Un excellent moyen d'augmenter les ventes de votre entreprise est de rendre plus efficaces vos communications avec vos clients actuels et potentiels. Vous pouvez atteindre cet objectif en créant un modèle CRM Excel. Avec cela, vous pouvez intégrer les ventes, le suivi des revenus et les e-mails dans un seul document tout-en-un . Vous pouvez également utiliser un modèle Excel de gestion de la relation client comme moyen gratuit et simple de suivre les prospects.
Modèles Excel CRM
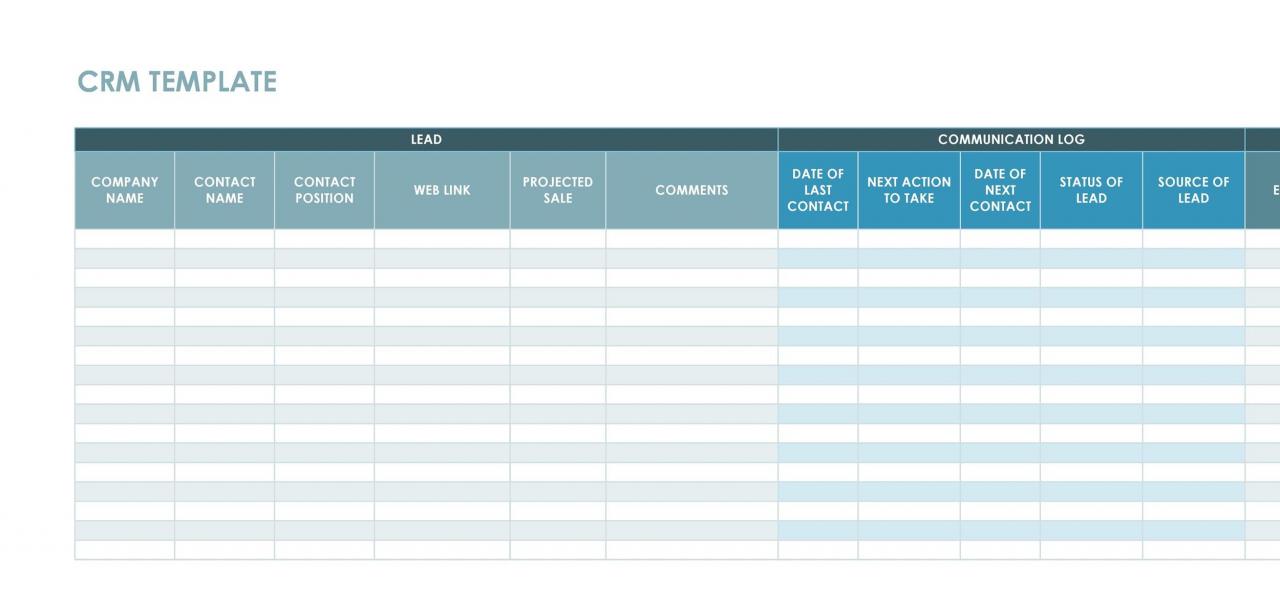
![]()
#02
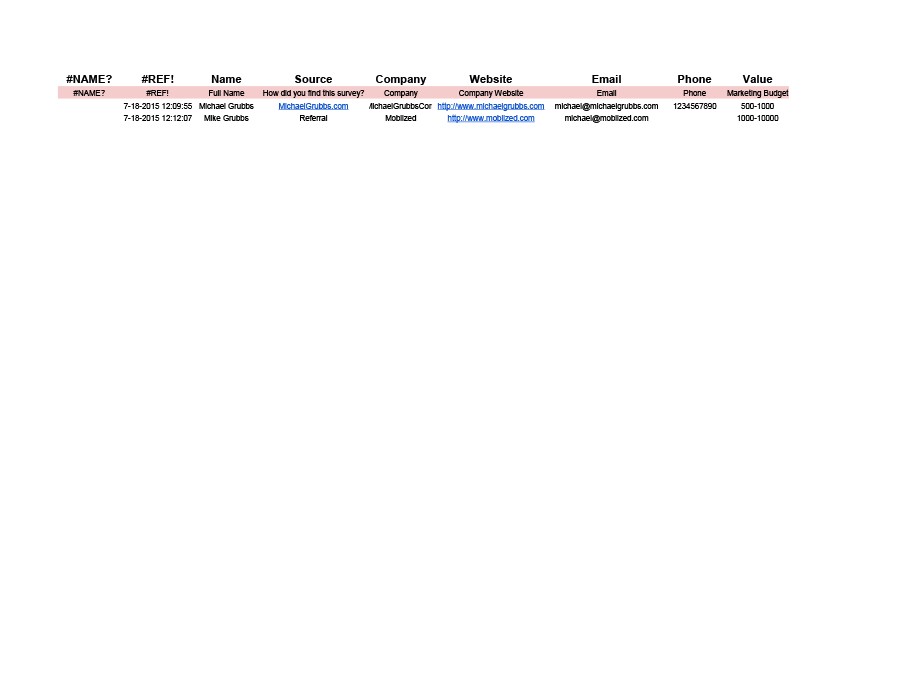
![]()
#03
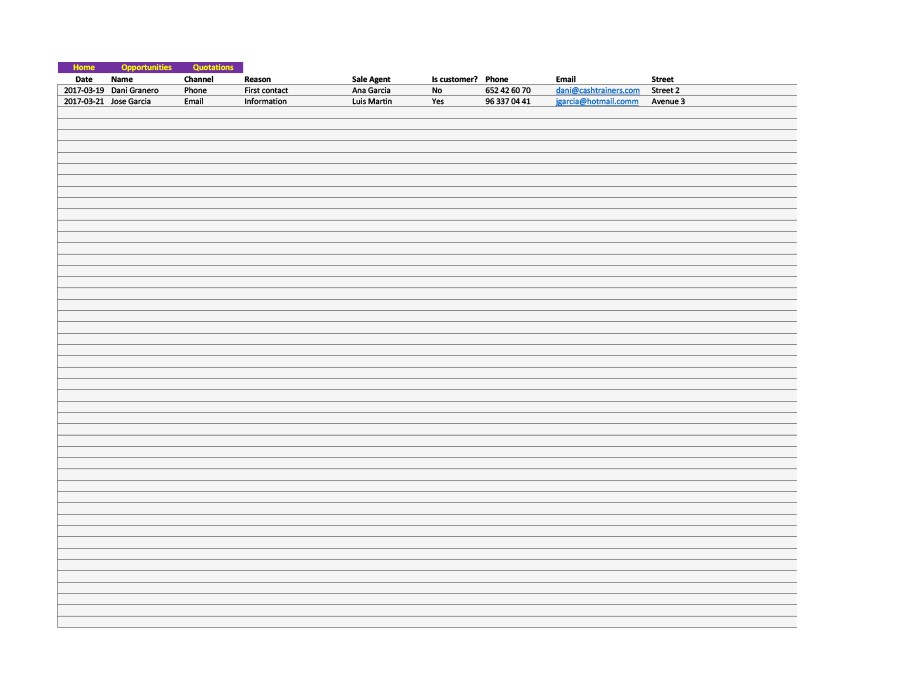
![]()
#04
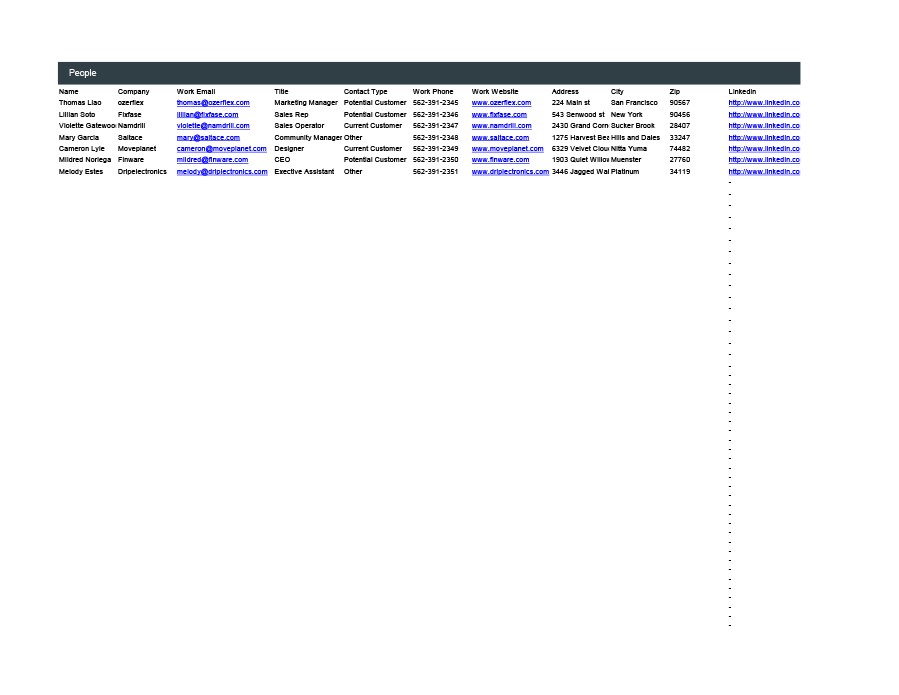
![]()
#07
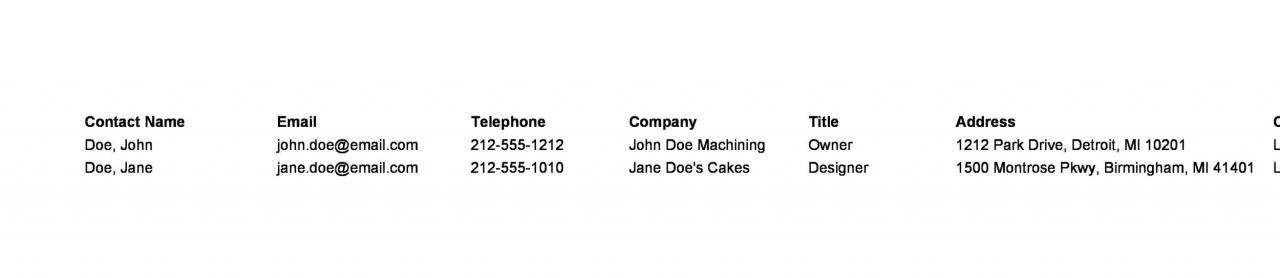
![]()
#08
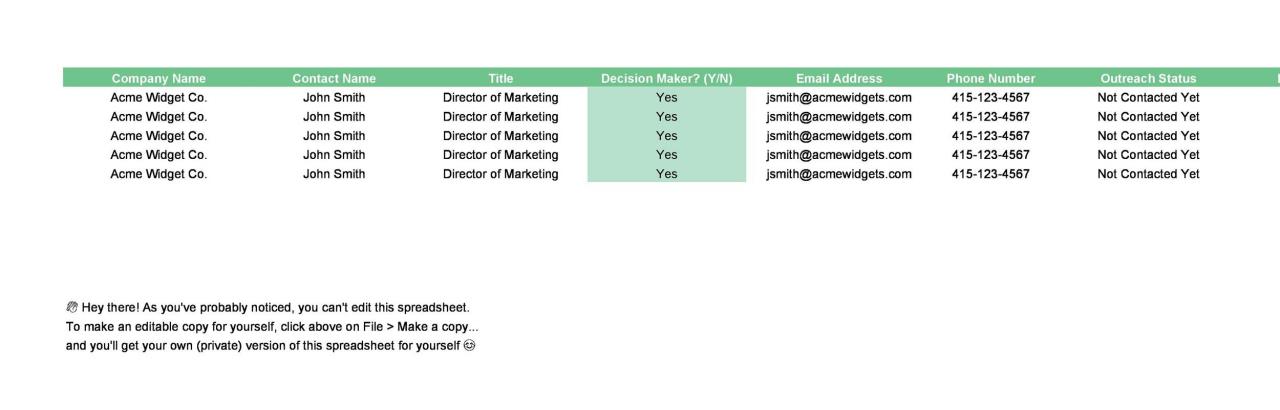
![]()
#09
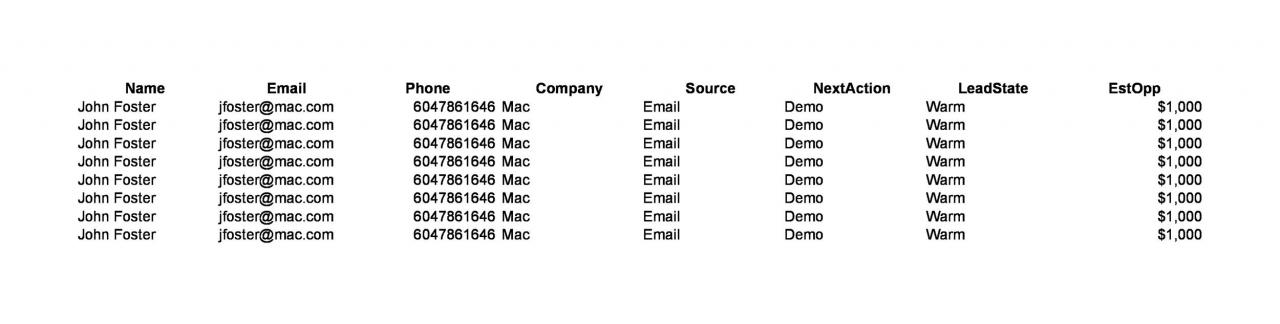
![]()
#dix
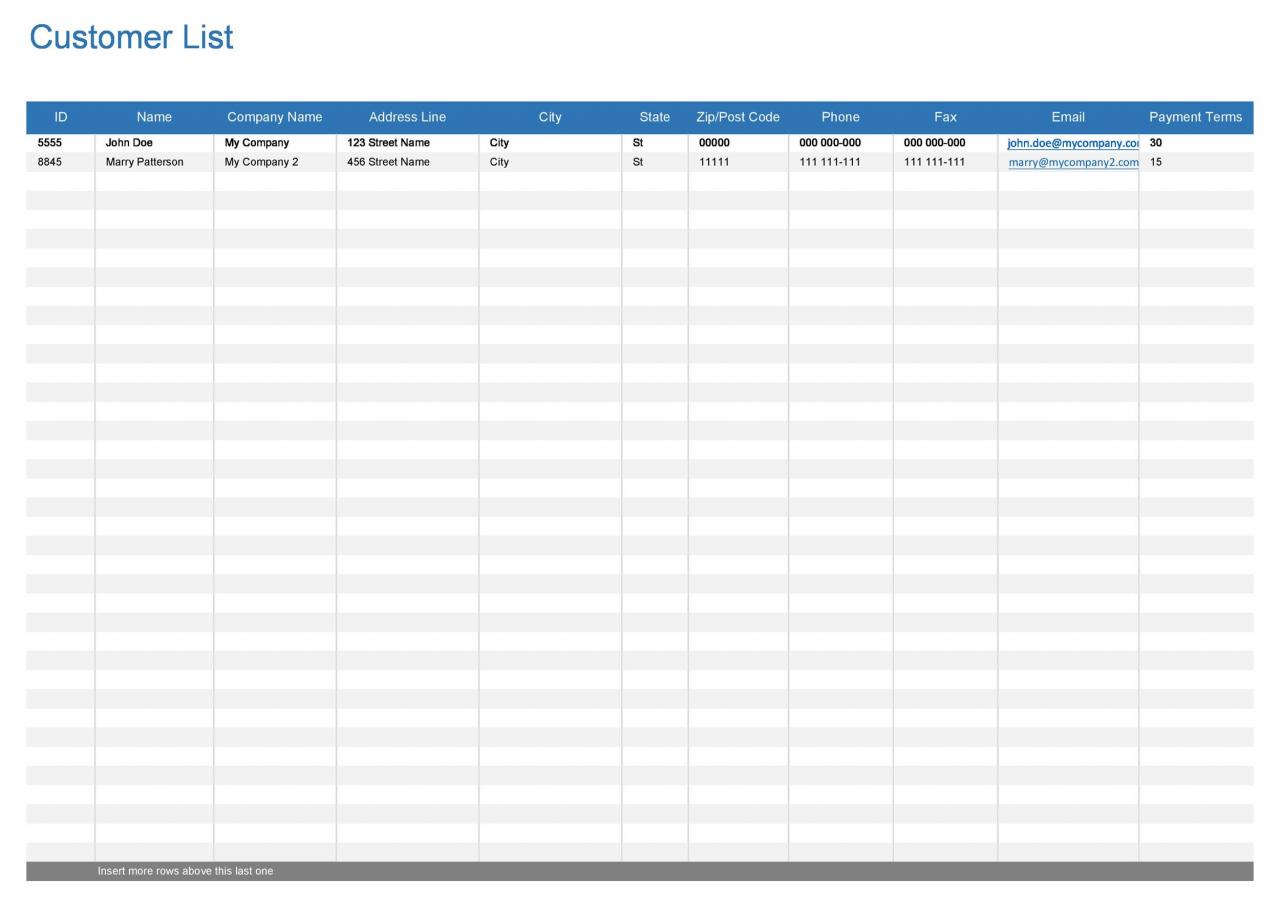
![]()
#onze
Parties d'un modèle CRM Excel
L'une des fonctionnalités les plus importantes d'un modèle Excel CRM est le suivi des communications avec vos clients. Cela implique le suivi des contrats, la mise à jour du statut des prospects, le suivi des ventes et la planification des communications futures avec les nouveaux clients afin que vous puissiez les convertir en clients fidèles.
Un modèle Google Sheets CRM peut être un point de départ pour les entreprises ayant besoin d'une solution CRM. Vous pouvez facilement personnaliser Google Sheets CRM car il s'agit simplement d'un tableau formaté doté de fonctionnalités de filtrage, de tri et d'affichage. Les modèles CRM Excel intègrent généralement les parties suivantes :
- Données démographiques
Tous les contacts de l'entreprise doivent avoir l'entreprise, le nom, le titre, l'adresse e-mail, le numéro de téléphone, etc. Vous pouvez enregistrer toutes les informations qui ne sont pas nécessaires pour une autre feuille de calcul. - Ventes estimées
Il peut s'agir du chiffre d'affaires moyen annuel ou mensuel de tout client actif. Sur la base de ces chiffres, l’entreprise peut facilement déterminer l’importance de fidéliser ce client. Les prospects peuvent également avoir une estimation de leurs prospects annuels ou mensuels . - Dernier contact
Prévoyez un champ pour ces dates dans votre modèle Excel de gestion de la relation client. Cela indique la date de votre dernier contact et vous pouvez personnaliser cette partie pour décrire depuis combien de temps vous avez eu ce contact. Utilisez la fonctionnalité Paramètres de la feuille de calcul pour personnaliser le nombre de jours requis pour que la cellule soit colorée selon vos besoins. - Contact suivant
Il s'agit des communications de suivi. Réservez une colonne pour saisir la date du prochain contact prévu et utilisez également la colonne Action suivante où vous saisissez un code pour décrire votre action de suivi. - Notes
Vous avez le choix entre plusieurs options pour enregistrer les communications avec vos clients ou prospects. Vous pouvez ajouter une cellule pour les commentaires. Ou vous pouvez créer une colonne Notes avec habillage du texte. Ceci n’est pas recommandé pour les longues notes car cela donne l’impression que le tableau est encombré. Vous pouvez même utiliser une feuille de calcul distincte pour saisir des notes pour chaque communication individuelle. - Enregistrement des ventes
Si vous décidez de créer un rapport de ventes, vous devez trouver un moyen de documenter les ventes individuelles. Le moyen le plus simple de procéder consiste à utiliser une autre feuille de calcul. Plus tard, vous pouvez ajouter un tableau croisé dynamique pour résumer les données, ou vous pouvez créer votre propre tableau de bord Excel qui affiche les données récapitulatives pertinentes.
Si vous décidez d'utiliser une feuille distincte pour enregistrer chaque vente que vous avez réalisée, vous pouvez également créer un résumé des ventes dans les feuilles Google CRM. - Enregistrement des contacts
Vous pouvez utiliser une feuille de calcul distincte dans laquelle vous enregistrez les détails de chaque contact que vous avez. Vous pouvez également utiliser la même formule que la colonne Dernier contact dans le modèle CRM Excel afin de pouvoir identifier automatiquement la date du dernier contact d'une personne particulière. - Coordonnées
Pour obtenir automatiquement le numéro de téléphone mobile et d'autres coordonnées de n'importe qui, vous pouvez utiliser une formule spécifique que vous pouvez trouver dans le modèle Google Sheets CRM.
Modèles de gestion de la relation client
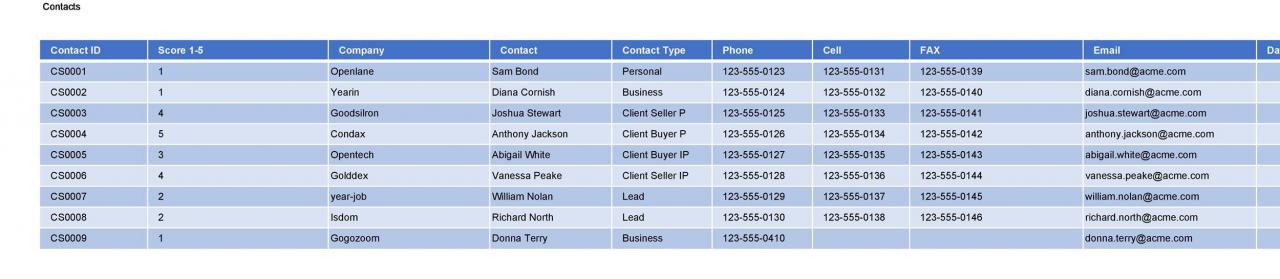
![]()
#12
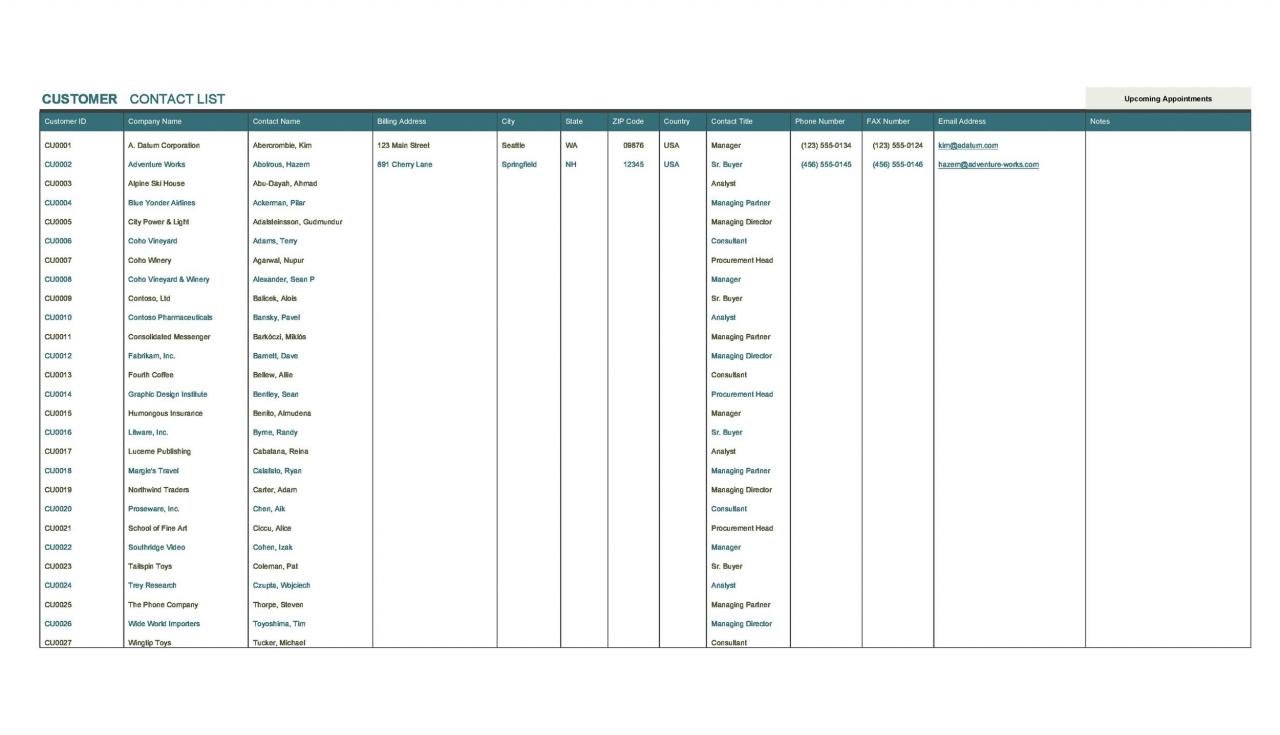
![]()
#13
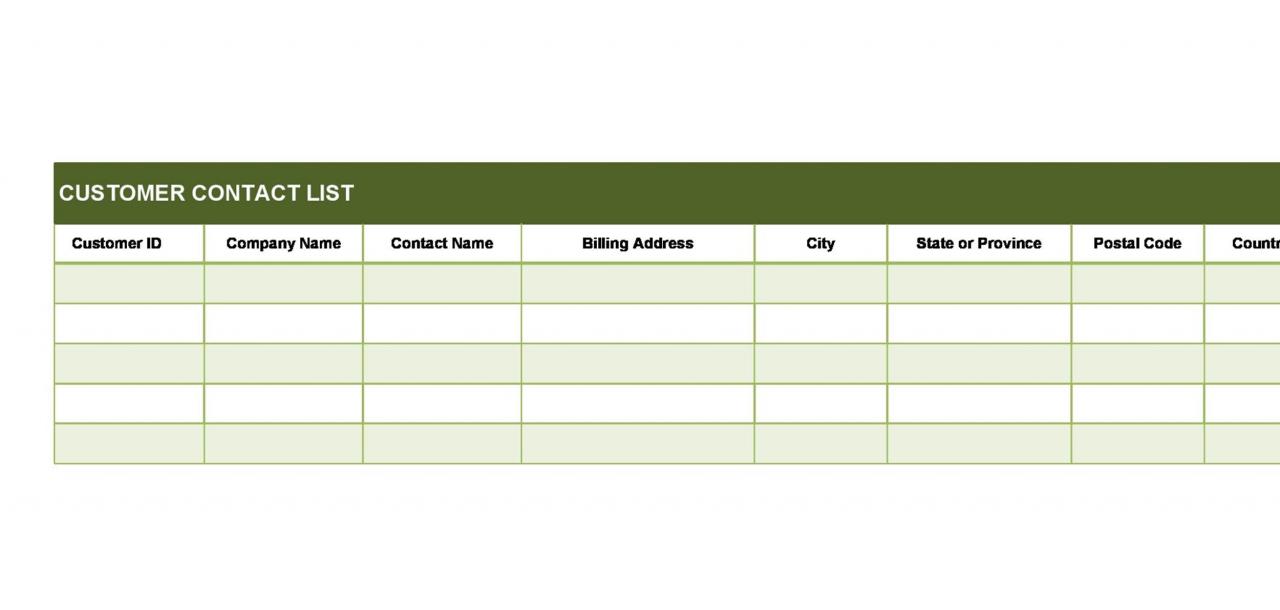
![]()
#14
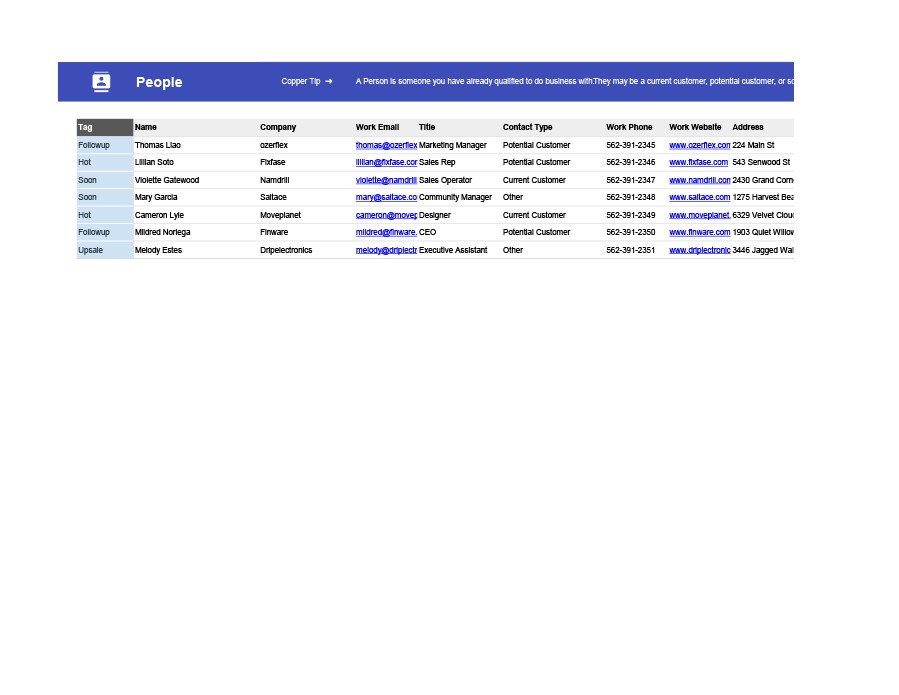
![]()
#quinze
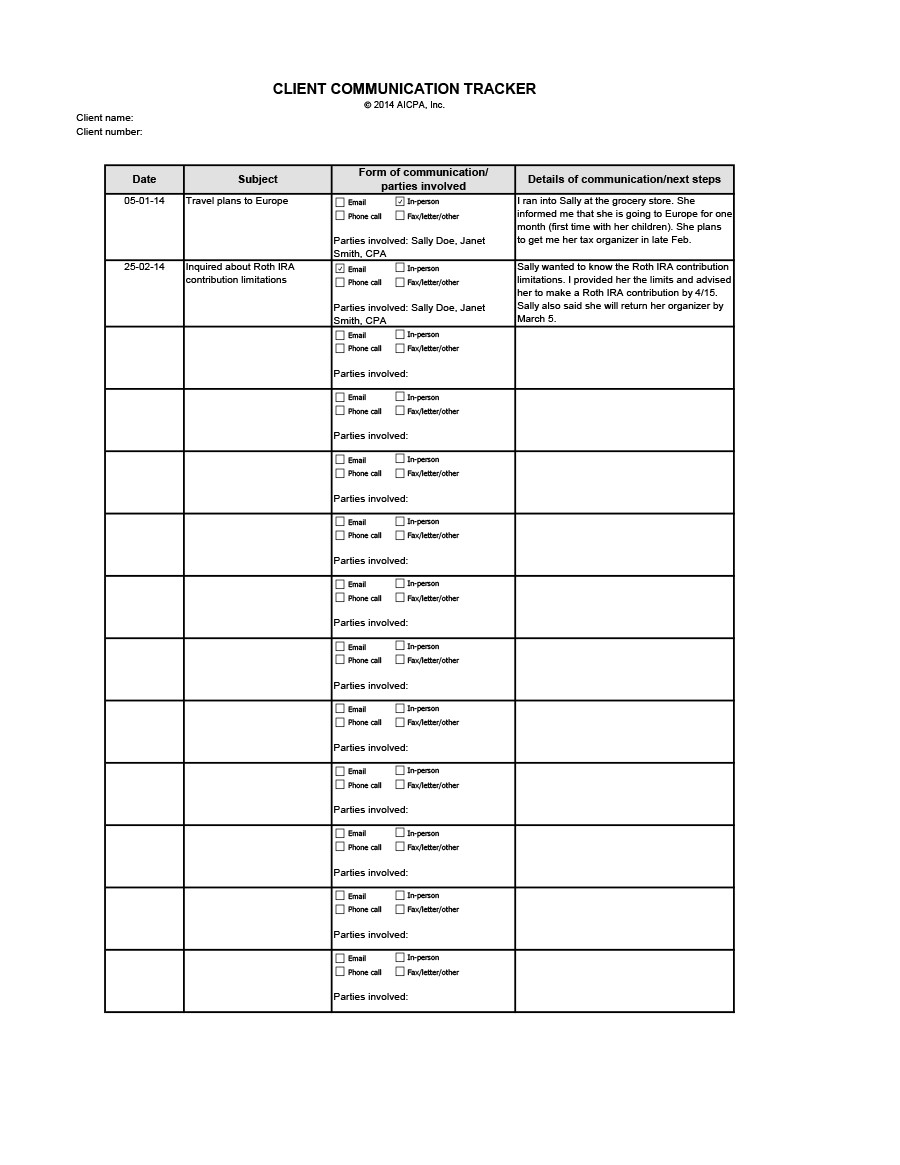
![]()
#seize
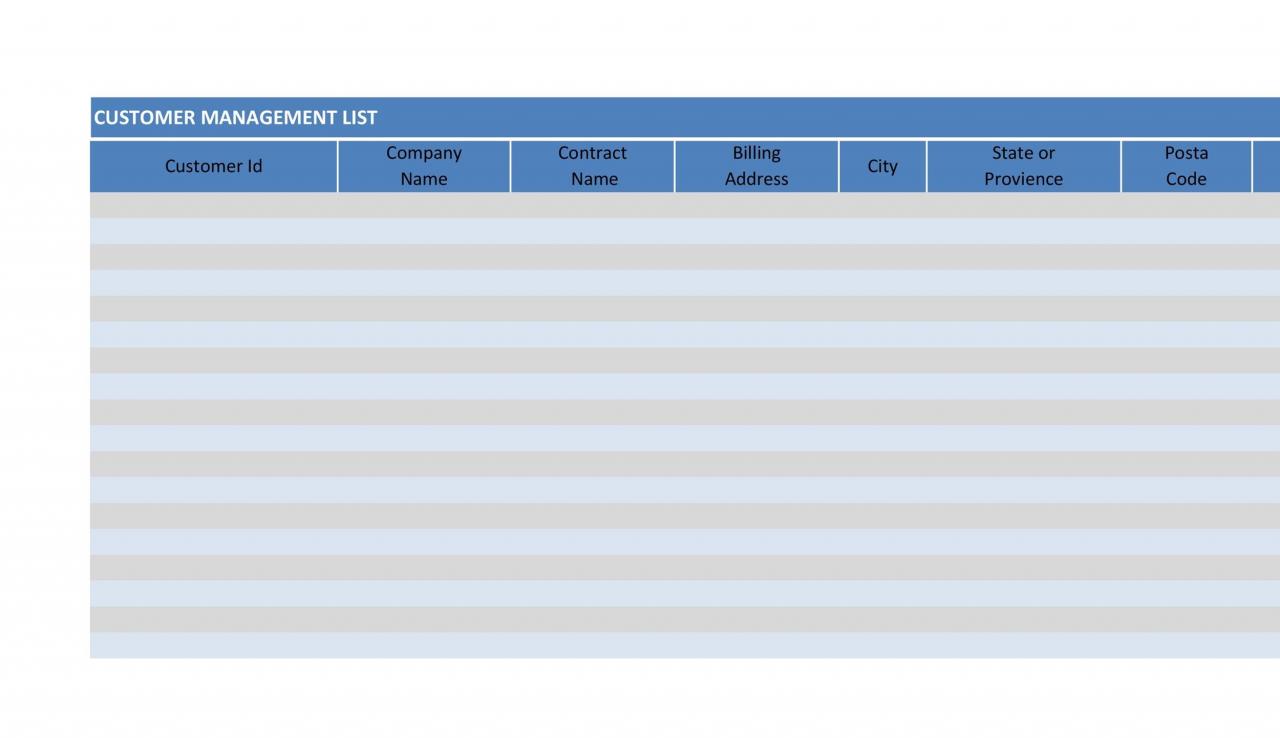
![]()
#17
Conseils pour utiliser votre modèle CRM Excel
Lorsqu'il s'agit de créer un modèle CRM Excel ou Google Sheets CRM, vous pouvez utiliser Microsoft Excel. Voici quelques conseils pour que vous puissiez tirer le meilleur parti de cette application même si vous êtes débutant :
- Assurez-vous qu'il n'y a pas de colonnes avec des noms en double.
Vous pouvez recevoir un message d'erreur indiquant « Erreur lors de la génération d'Excel » lorsque vous testez les capacités de la fonctionnalité du modèle Excel pour la première fois. Cette erreur se produit car votre vue comporte deux colonnes qui utilisent le même nom. Dans un tel cas, vous devez apporter quelques petites modifications pour réussir à consolider les colonnes répertoriées dans le fichier.
Un moyen simple d’éviter cette erreur est d’être très intentionnel en ce qui concerne les champs que vous ajoutez au modèle. Cochez la case pour sélectionner « tous les champs » pour l'entité d'opportunité. Vous découvrirez peut-être des doublons prêts à l'emploi par rapport aux champs personnalisés portant le même nom.
Vous devriez consacrer plus de temps et d'efforts pour valider spécifiquement les champs que vous avez ajoutés au nouveau fichier et comprendre la raison pour laquelle vous incluez chaque champ. - Configurer les tableaux croisés dynamiques pour mettre à jour automatiquement les données
Vous devez configurer les tableaux croisés dynamiques pour qu'ils se mettent à jour automatiquement lorsque vous saisissez de nouvelles informations dans le modèle CRM. Vous devez cliquer avec le bouton droit sur les tableaux croisés dynamiques, puis cliquer sur Actualiser lorsque le modèle s'ouvre. Vous pouvez complètement éviter cet inconvénient avec une étape très simple en configurant le modèle dans Excel.
Décochez simplement l’option de sauvegarde des données. Cela garantit que les données exportées ne sont pas stockées avec le modèle CRM que vous créez. - Utilisez plusieurs feuilles dans votre classeur Excel
L'utilisation de feuilles supplémentaires dans votre classeur Excel vous permet d'avoir plus de contrôle en termes de formatage. Cela peut également aider à garder votre modèle beau et bien rangé. L'utilisation de plusieurs feuilles facilite également l'ajout de tableaux croisés dynamiques, car le nombre de colonnes et de lignes varie dans de nombreux cas.
Il est très simple d'ajouter de nouvelles feuilles. Au bas de la fenêtre Excel, vous verrez la liste des onglets. Pour ajouter un nouvel onglet, cliquez sur la flèche plus. N'oubliez pas de donner des noms uniques à chacun des nouveaux onglets que vous créez pour éviter les problèmes. - Sélectionnez la feuille par défaut dans laquelle vous souhaitez que
le fichier s'ouvre. Si vous travaillez avec plusieurs feuilles, vous souhaiterez toujours commencer par l'une de ces feuilles à chaque fois que vous ouvrirez le fichier. Pour garantir que cette feuille apparaît toujours lorsque vous ouvrez le fichier Excel du modèle de gestion de la relation client, assurez-vous que c'est la feuille qui est visible lorsque vous cliquez sur le bouton Enregistrer. - Lorsque vous utilisez les tableaux de bord Excel, masquez la feuille de calcul « données ».
Il arrive parfois que vous souhaitiez voir tous les détails des données derrière les graphiques , les diagrammes et les analyses que vous avez effectuées. Mais la plupart du temps, tout ce que vous voulez voir, c'est le résumé. Pour cela, masquez la feuille qui contient les données CRM. Ne vous inquiétez pas, cela ne posera aucun problème lors de l'utilisation du modèle.
Utilisez Google Sheets pour créer votre modèle Excel CRM
Les feuilles de calcul sont très simples et pratiques à utiliser car, avec elles, vous pouvez calculer, modifier et saisir toutes les données que vous souhaitez, puis stocker les informations sous forme numérique pour y accéder la prochaine fois que vous en aurez besoin. Alors que dans le passé, vous aviez uniquement la possibilité d'utiliser Excel, nous avons désormais la possibilité d'utiliser Google Sheets.
Lorsque vous créez un modèle Google Sheets CRM, vous pouvez utiliser Google Sheets pour formater et analyser vos données à l'aide de fonctions et d'outils de feuille de calcul standard. Vous pouvez également l'utiliser pour collecter des données sur Internet et exécuter automatiquement des flux de travail complexes. Voici quelques conseils pour vous guider dans la création d'un modèle CRM Excel dans Google Sheets :
- Créez un formulaire pour votre feuille de calcul
L'une des meilleures fonctionnalités de Google Sheets est qu'il peut importer automatiquement des données à partir d'autres sites. Il dispose également d'un outil de formulaire que vous pouvez utiliser pour collecter les données dont vous avez besoin et les enregistrer directement dans votre feuille de calcul.
Intégrez ensuite le formulaire directement sur votre site internet avec un lien ou un bouton ou partagez le lien via les réseaux sociaux. Lorsque les visiteurs de votre site Web cliquent sur le lien, ils sont redirigés vers le formulaire où ils peuvent le remplir. Après cela, les données qu'ils saisissent sont automatiquement enregistrées dans votre feuille de calcul. - Créez votre système de gestion des contacts ou CRM
La gestion de vos données de contacts et de clients à l'aide d'un modèle Google Sheets CRM est une version moderne d'une pratique commerciale éprouvée. L'utilisation de Google Sheets facilite l'organisation et le déplacement des données selon les besoins. Vous pouvez également créer une feuille de calcul détaillée en utilisant un format plus simple. - Utilisez Web Scraping pour qualifier les contacts
L'ajout de cette fonctionnalité qui copie automatiquement les données d'autres sites vers vos feuilles est un processus très simple. Avec Web Scraping, vous pouvez obtenir presque tous les types de données dont vous avez besoin à partir d'un large éventail d'URL grâce à la fonction IMPORT.
Si vous rencontrez des erreurs, essayez de modifier les URL sur la feuille contenant vos données client ou de saisir manuellement quelques soumissions de formulaire à l'aide de liens valides. - Créez un système de sensibilisation par e-mail et sur les réseaux sociaux
Il est assez courant d'intégrer les profils de réseaux sociaux et les e-mails à votre CRM. Pour ce faire, incluez ces champs dans votre formulaire afin que toute personne qui remplit votre formulaire saisisse ces informations que vous pourrez à votre tour utiliser pour les contacter.
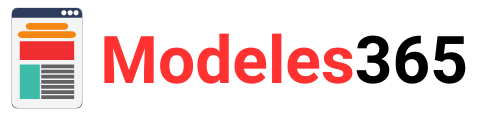
Modèles associés