Utilisez un modèle de graphique en cascade pour représenter comment une valeur initiale est affectée par une série de valeurs intermédiaires positives ou négatives sur une période de temps. Un graphique typique contient généralement des valeurs de début et de fin représentées sous forme de colonnes complètes, tandis que les valeurs intermédiaires apparaissent sous forme de colonnes flottantes qui commencent en fonction de la valeur de la colonne précédente. Ceci est mieux démontré par le graphique lui-même.
Modèles de graphiques en cascade
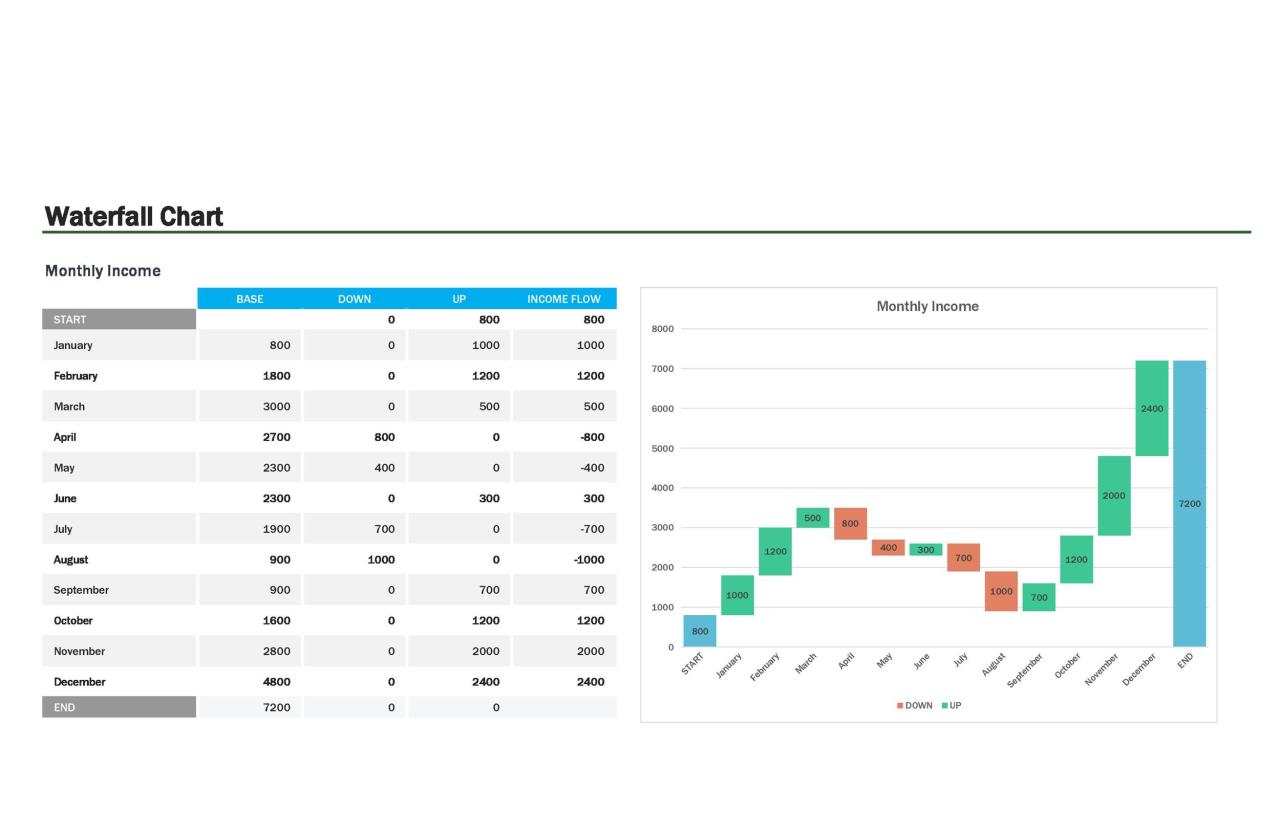
![]()
#01
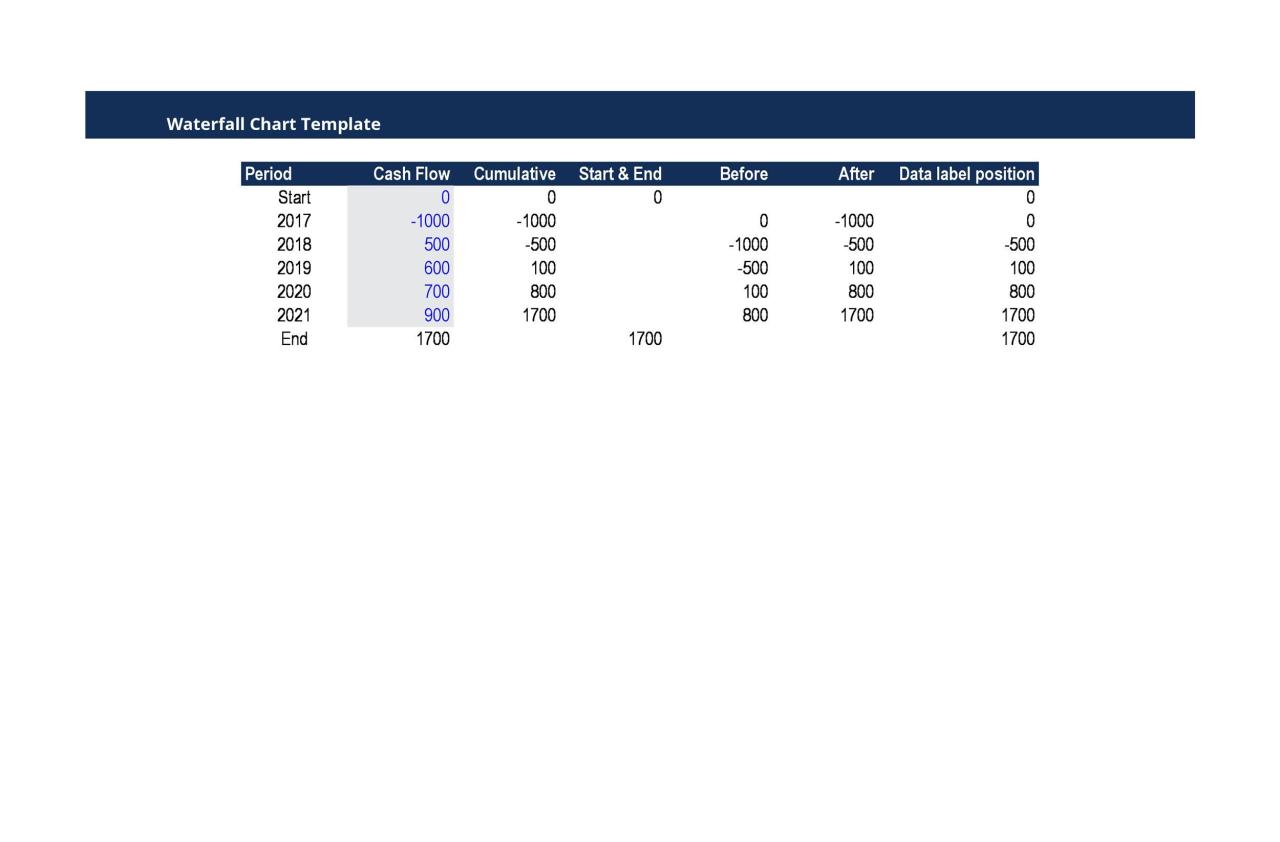
![]()
#02
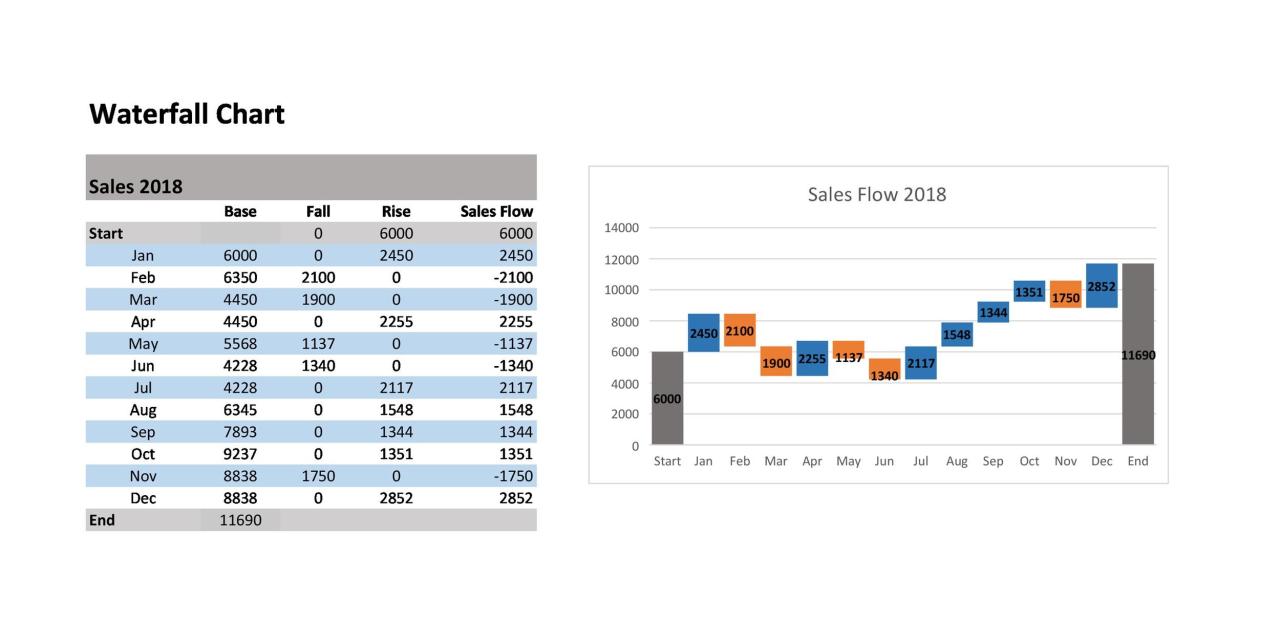
![]()
#03
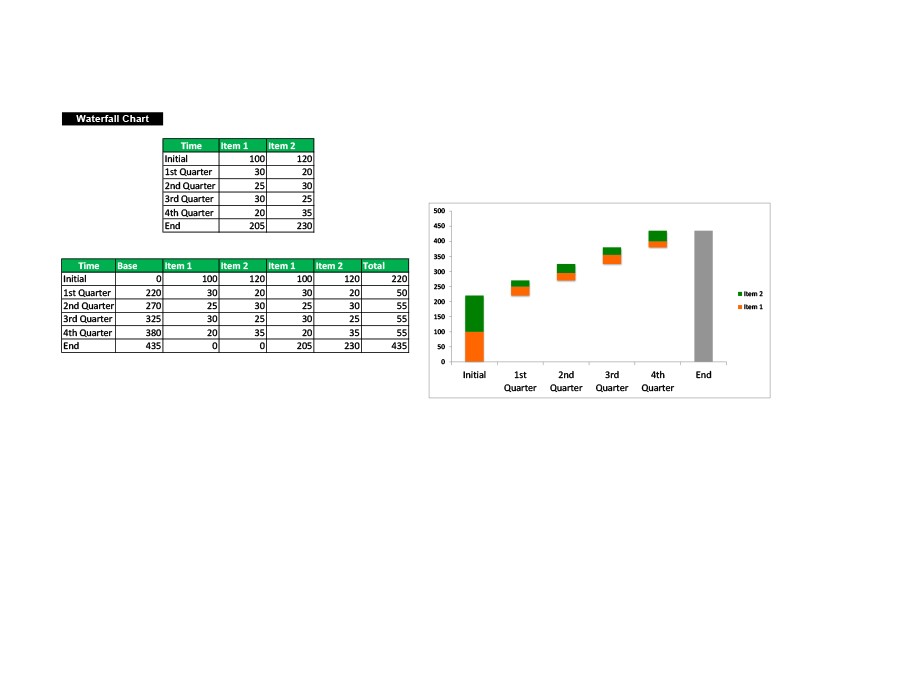
![]()
#05
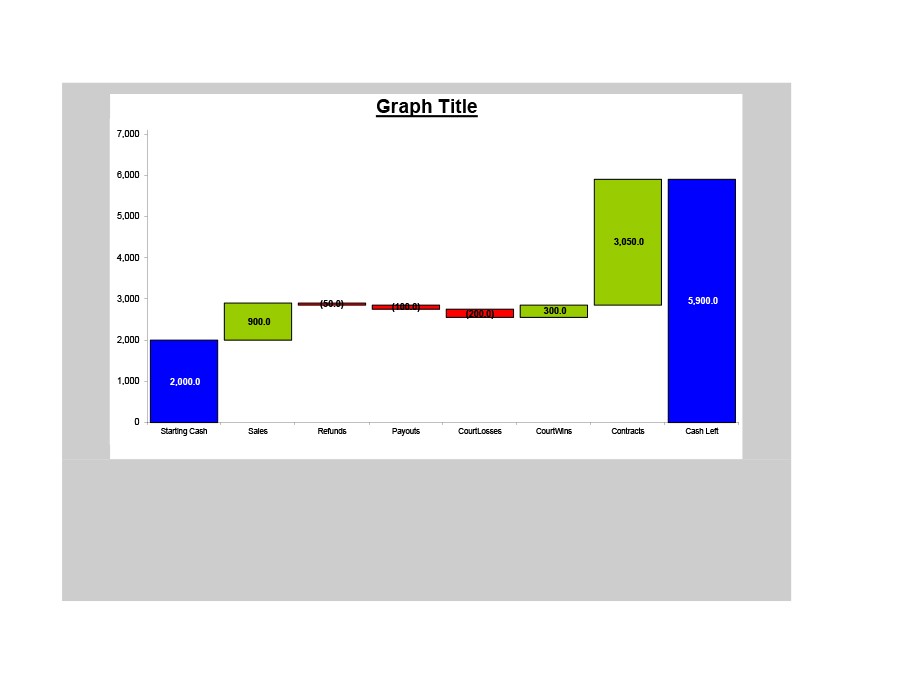
![]()
#06
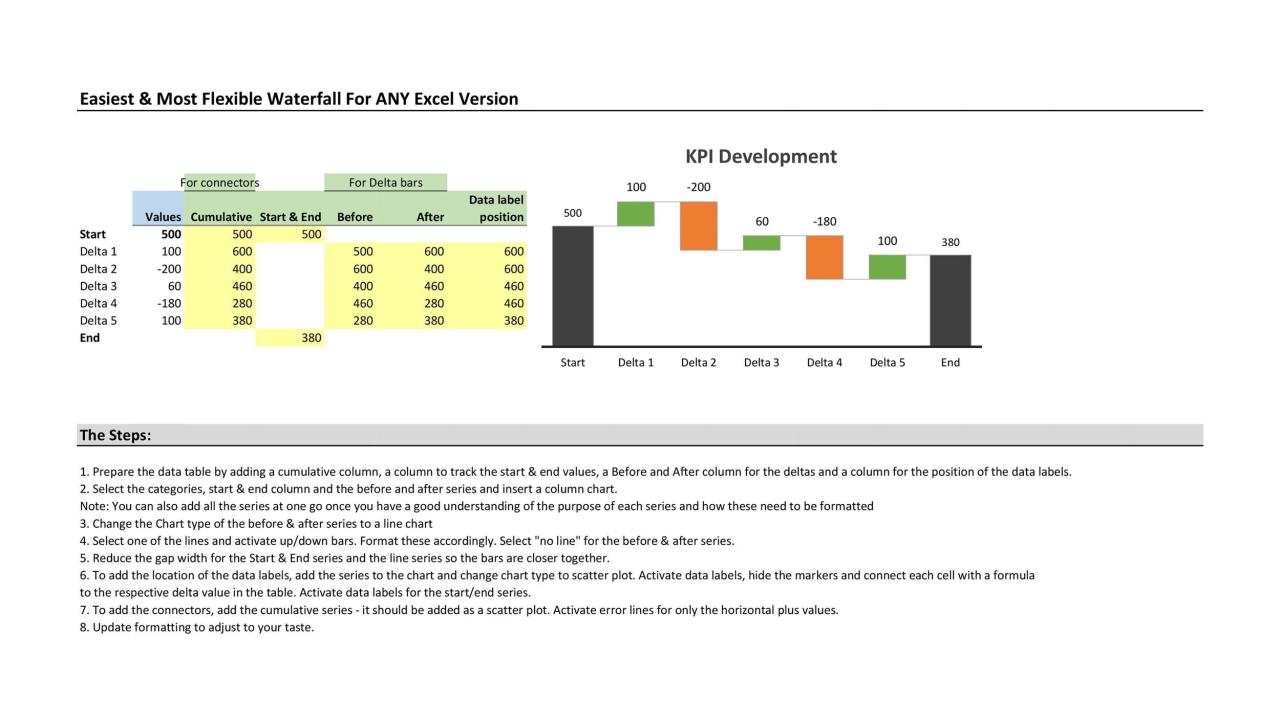
![]()
#07
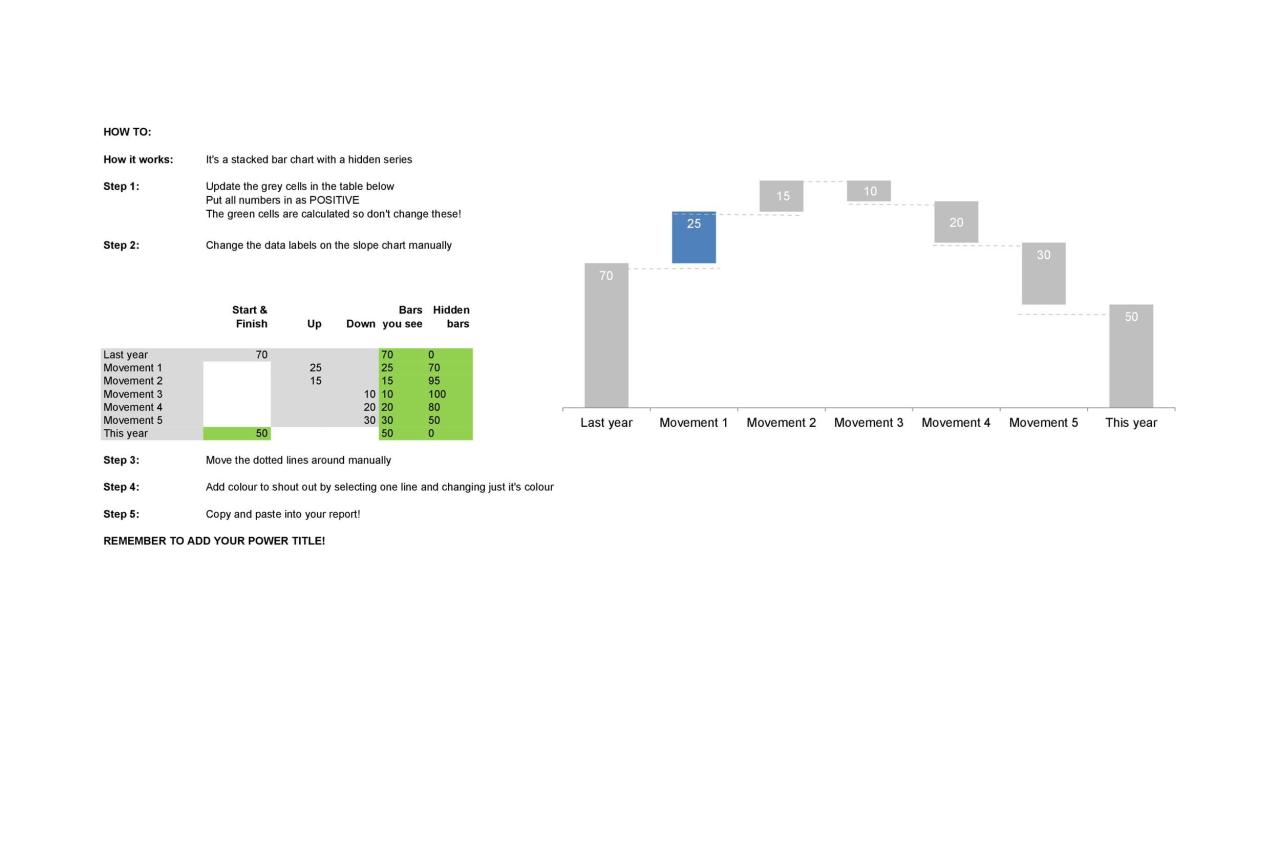
![]()
#08
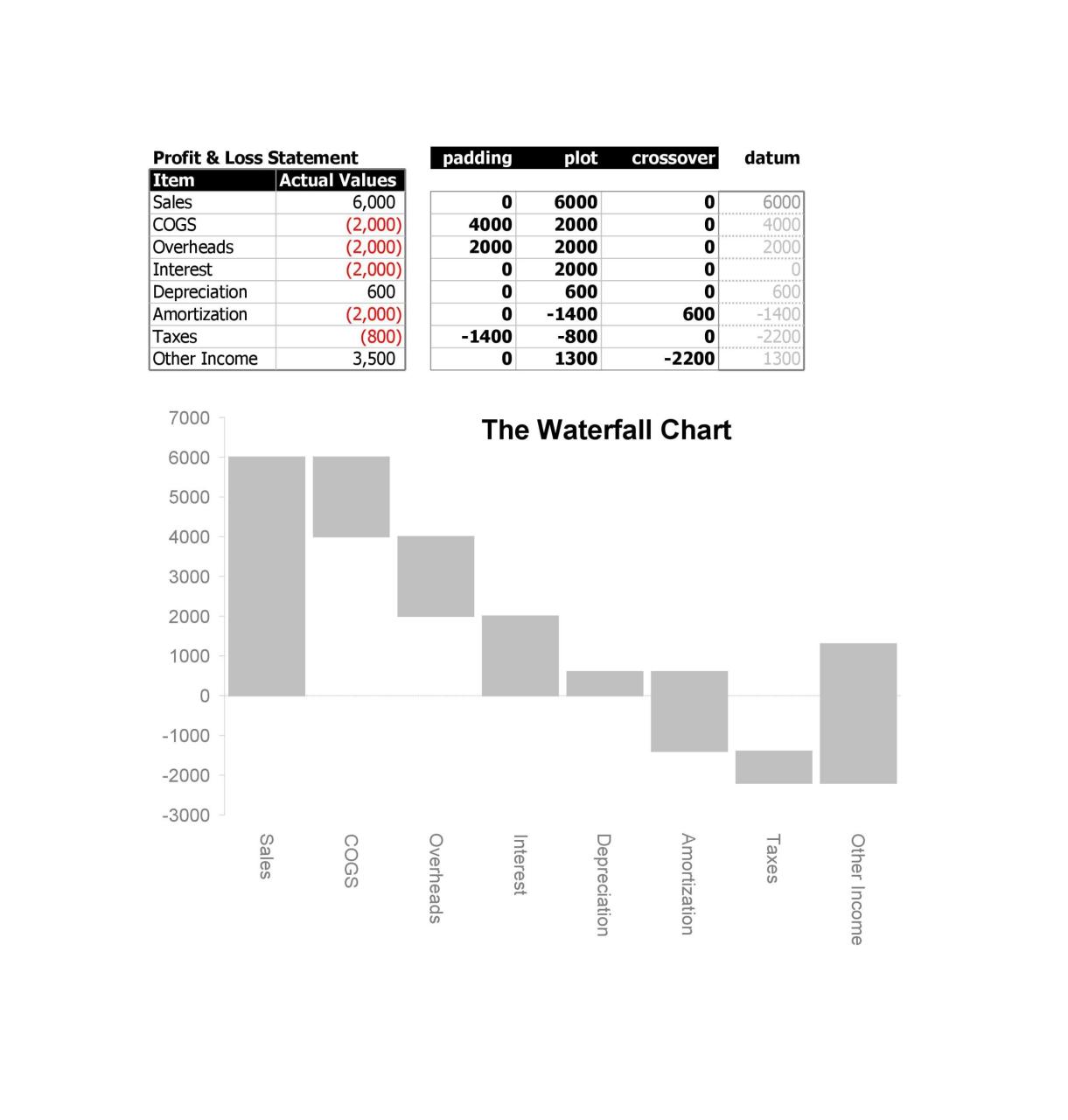
![]()
#09
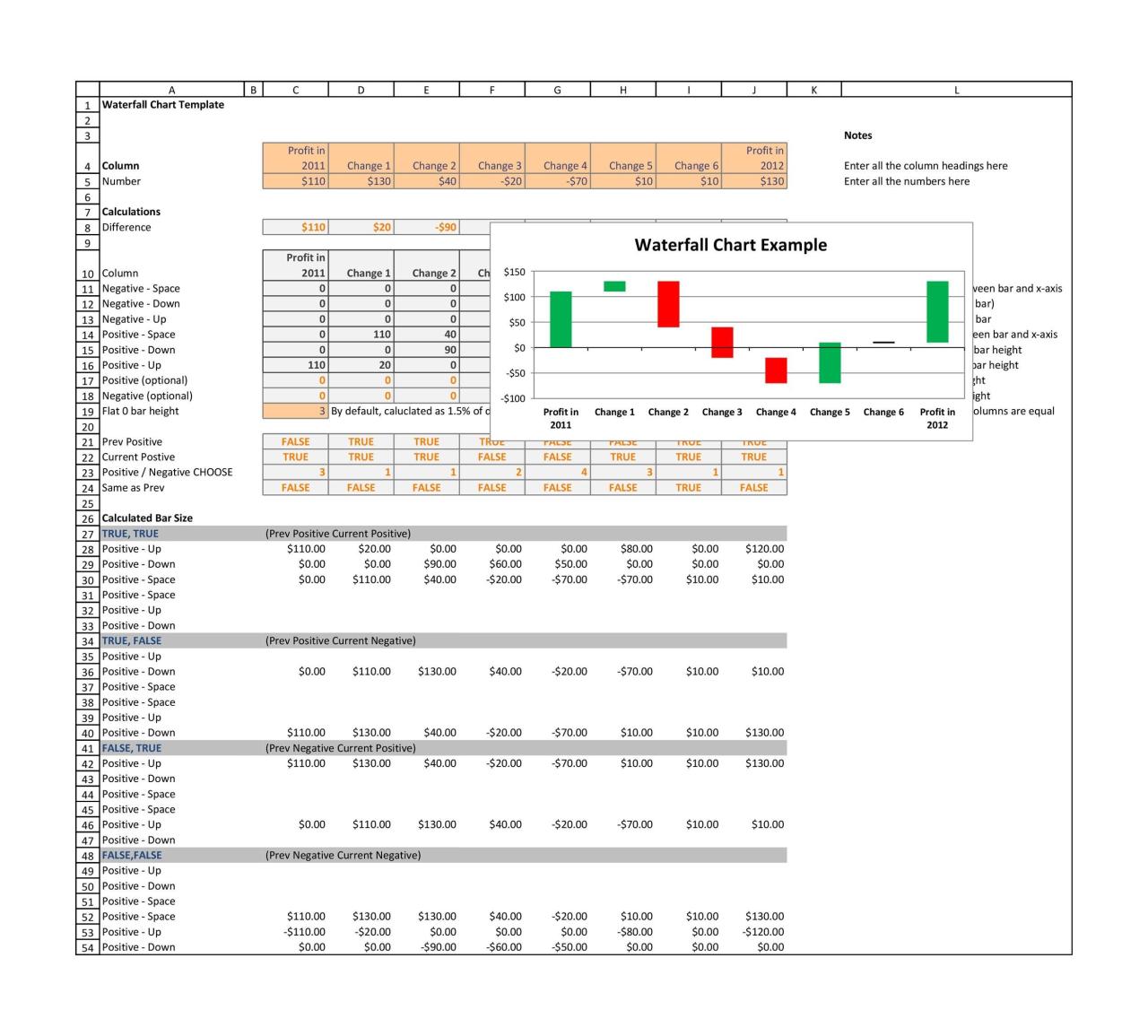
![]()
#dix
Qu'est-ce qu'un modèle de graphique en cascade ?
Le modèle de graphique en cascade est également appelé graphique en pont, graphique en cascade, graphique en pont, graphique en briques volantes, graphique en cascade, graphique en cascade du bénéfice net et même graphique Mario car il ressemble un peu au jeu vidéo populaire.
Quel que soit son nom, il s’agit d’un outil polyvalent permettant de fournir une représentation visuelle des changements négatifs et positifs d’une valeur donnée sur une période donnée. Dans un modèle Excel de graphique en cascade, vous représentez les valeurs de début et de fin par des colonnes avec des ajustements positifs ou négatifs séparés affichés sous forme de colonnes ou d'étapes flottantes.
Les graphiques Excel en cascade peuvent varier légèrement. Par exemple, certains graphiques comportent des lignes entre les colonnes qui donnent au graphique une apparence de pont. D’autres personnes laissent flotter les colonnes du milieu. L’utilisation de cartes en cascade a gagné en popularité au XXe siècle. L'organisation de conseil en gestion McKinsey & Company a présenté ces graphiques qu'elle a utilisés dans ses présentations à ses clients.
Ils ont ensuite été popularisés par Ethan M. Rasiel, un associé de McKinsey qui a utilisé les graphiques dans son livre d'analyse d'entreprise de 1999 intitulé « The McKinsey Way ». Bien qu'un modèle Excel de graphique en cascade puisse afficher les changements de valeur sur une certaine période de temps, il peut également montrer les changements par rapport aux périodes précédentes ou à d'autres jalons de mesure.
Chaque étape du graphique mène toujours aux résultats finaux et montre comment vous les avez obtenus. Ce qui rend ce graphique si efficace et populaire est la simplicité de sa construction, même lors de l’analyse d’informations complexes. Cela signifie que les gens l'utiliseront toujours dans différentes applications pendant longtemps.
Graphiques en cascade dans Excel
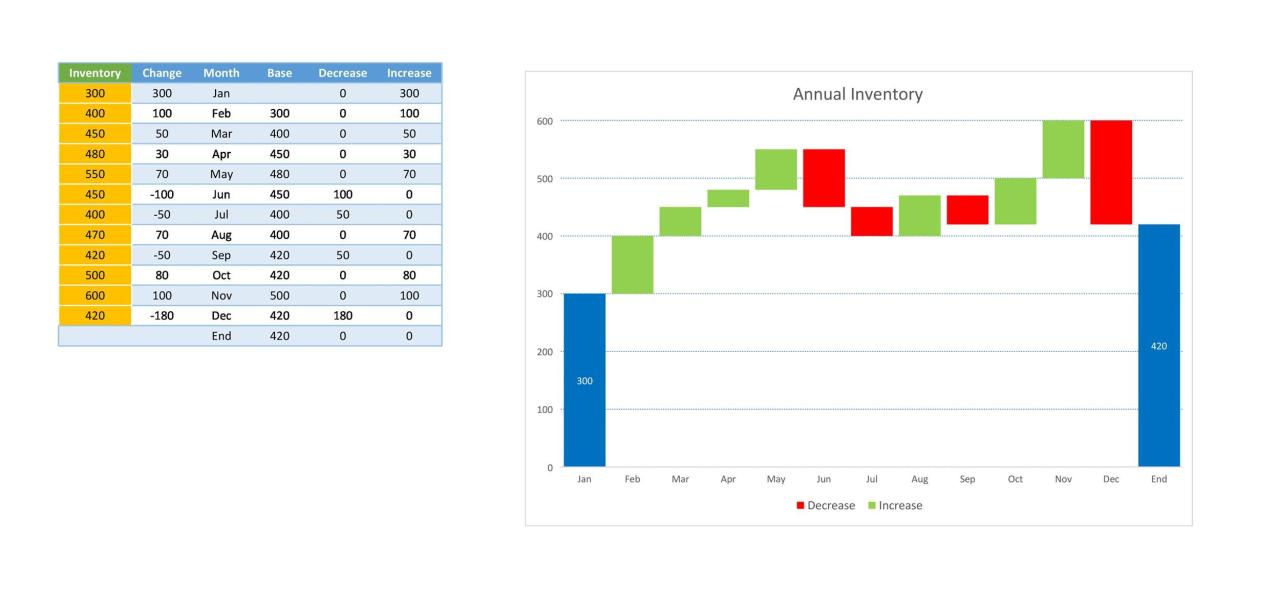
![]()
#onze
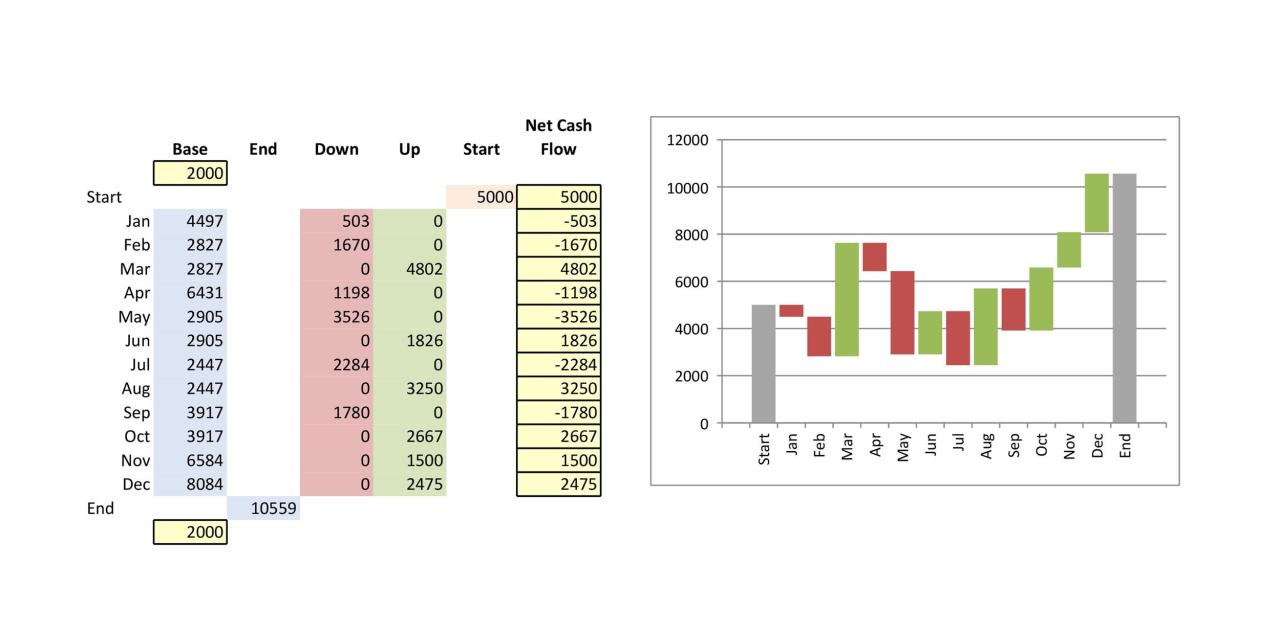
![]()
#12
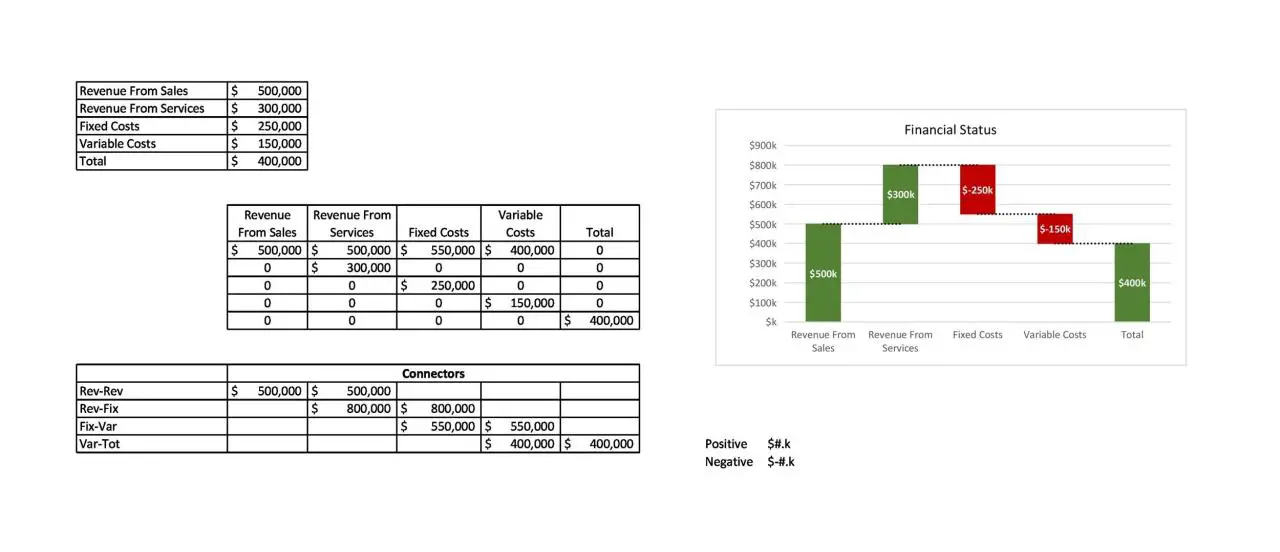
![]()
#13

![]()
#14
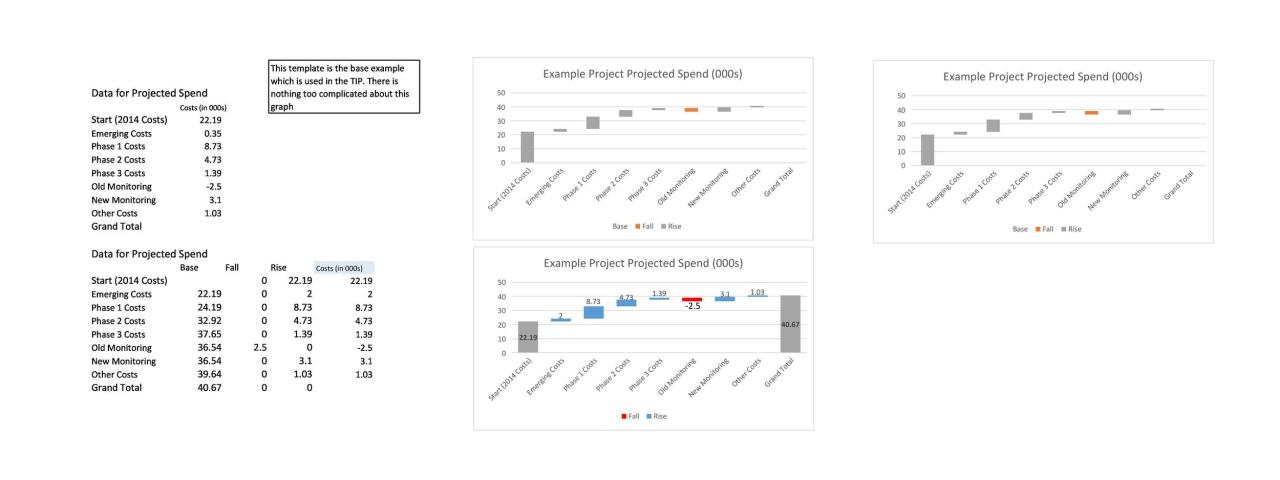
![]()
#quinze
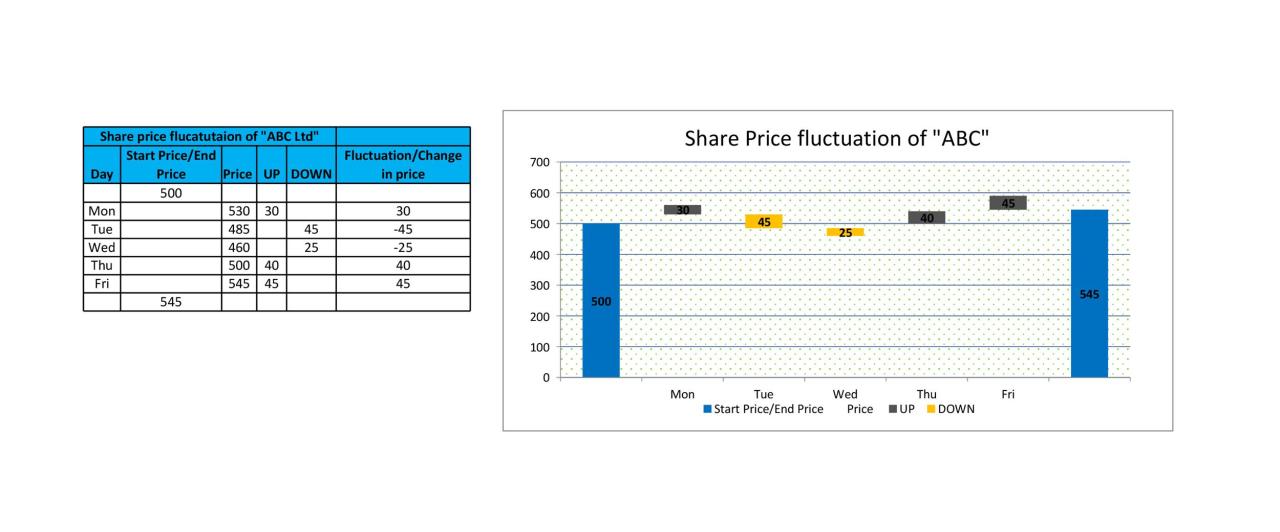
![]()
#seize
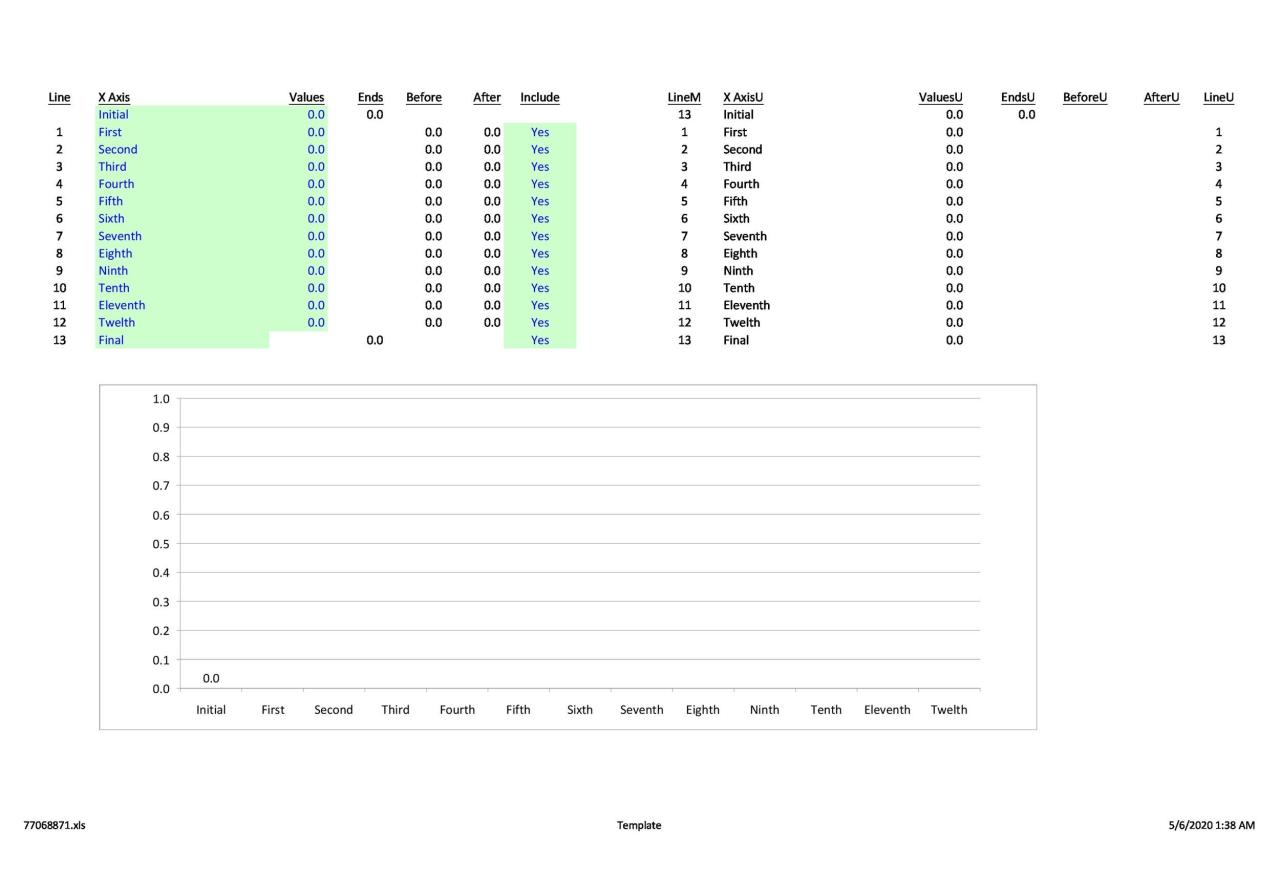
![]()
#17
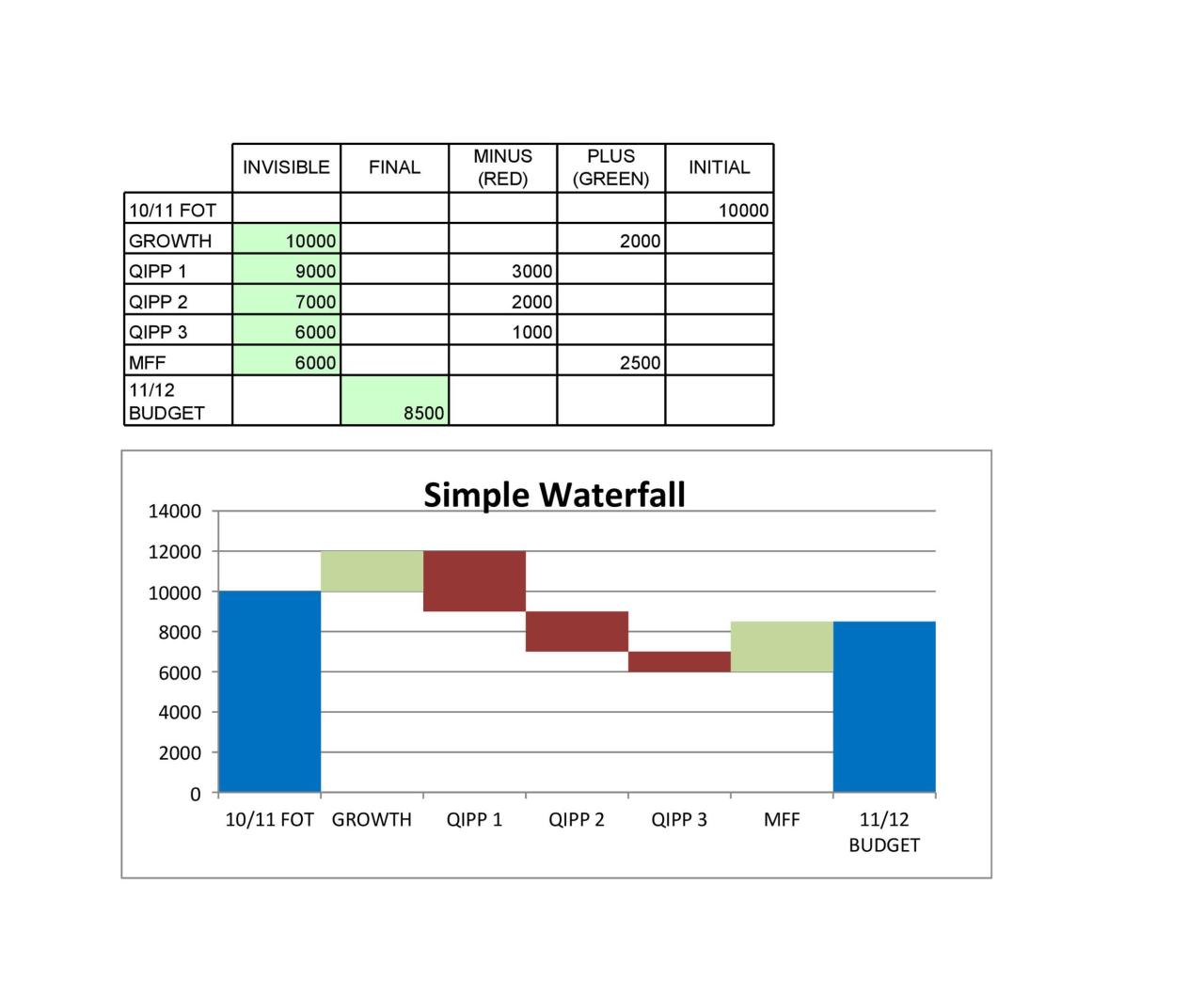
![]()
#18
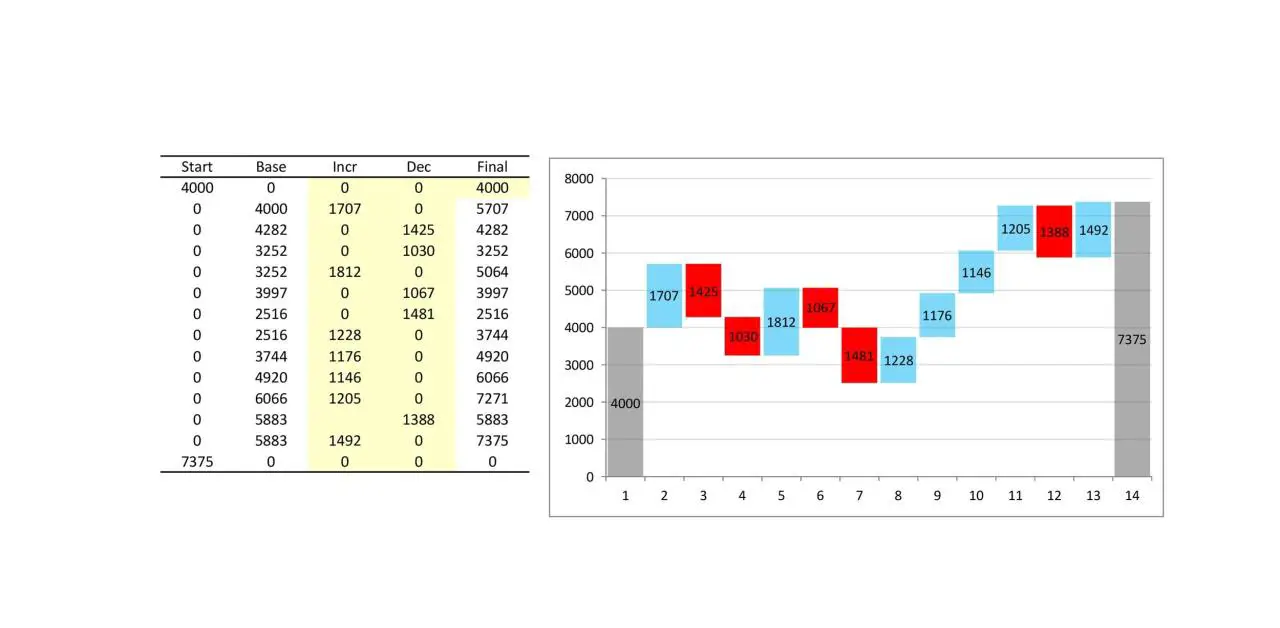
![]()
#19
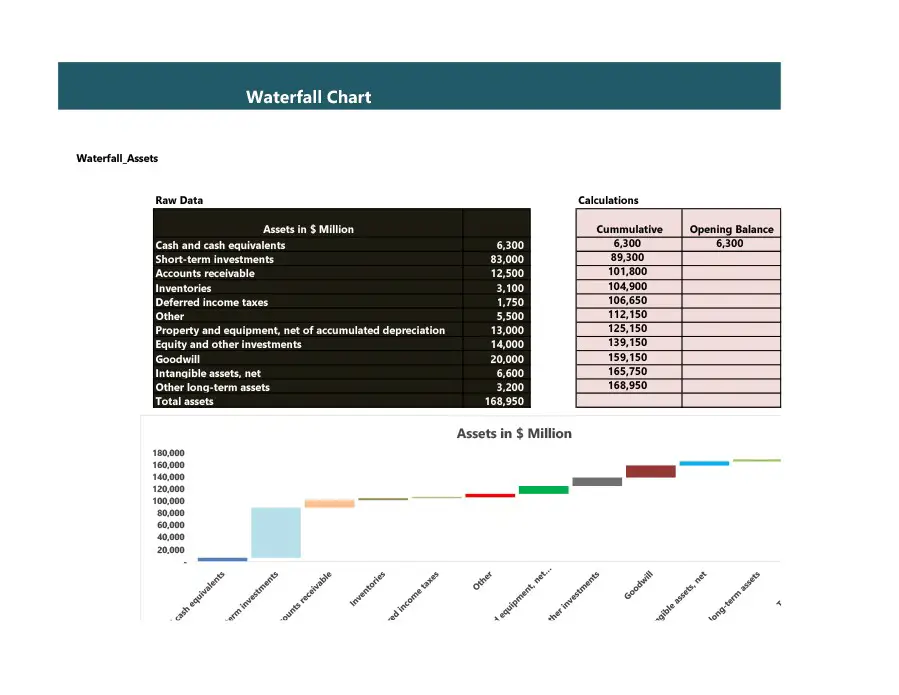
![]()
#vingt
Quand avez-vous besoin d’un modèle de graphique en cascade ?
Vous pouvez utiliser le modèle de graphique en cascade pour divers paramètres, depuis la tentative d'affichage des déclarations jusqu'à l'examen de grandes quantités d'informations de recensement. Voici quelques scénarios dans lesquels ce graphique peut être utile :
- Analyse des stocks et des ventes au fil du temps.
- Comparaison avec les concurrents.
- Comparaison des bénéfices des produits
- Création de tableaux de bord exécutifs.
- Évaluation des gains
- Pour la documentation contractuelle .
- Mettez en valeur la valeur d’un produit au fil du temps.
- Illustrer la croissance des employés.
- Suivi des missions de conseil.
- Afficher les modifications du budget au fil du temps
- Démontrer les changements survenus d’une période à l’autre en termes de coûts d’exploitation.
- Suivez l’inventaire de vente au détail.
- Consultation des états de profits et pertes .
Les avantages de l'utilisation d'un modèle de graphique en cascade
Le format simple et flexible d'un graphique en cascade peut avoir un impact durable lorsqu'il est utilisé pour présenter vos données. C’est l’une des principales raisons pour lesquelles il est devenu un moyen populaire de présentation professionnelle ou de partage de données à d’autres fins. En dehors de cela, l’utilisation de tels graphiques présente également d’autres avantages :
- Vous pouvez personnaliser le graphique en fonction de vos besoins.
- Selon le scénario, vous pouvez rendre les graphiques aussi simples ou aussi élaborés que vous préférez.
- Vous pouvez utiliser des graphiques à des fins analytiques, en particulier pour expliquer ou présenter les changements de valeur progressifs d'un élément spécifique.
- Vous pouvez utiliser le graphique pour étudier différents types de données à diverses fins.
Exemples de graphiques en cascade
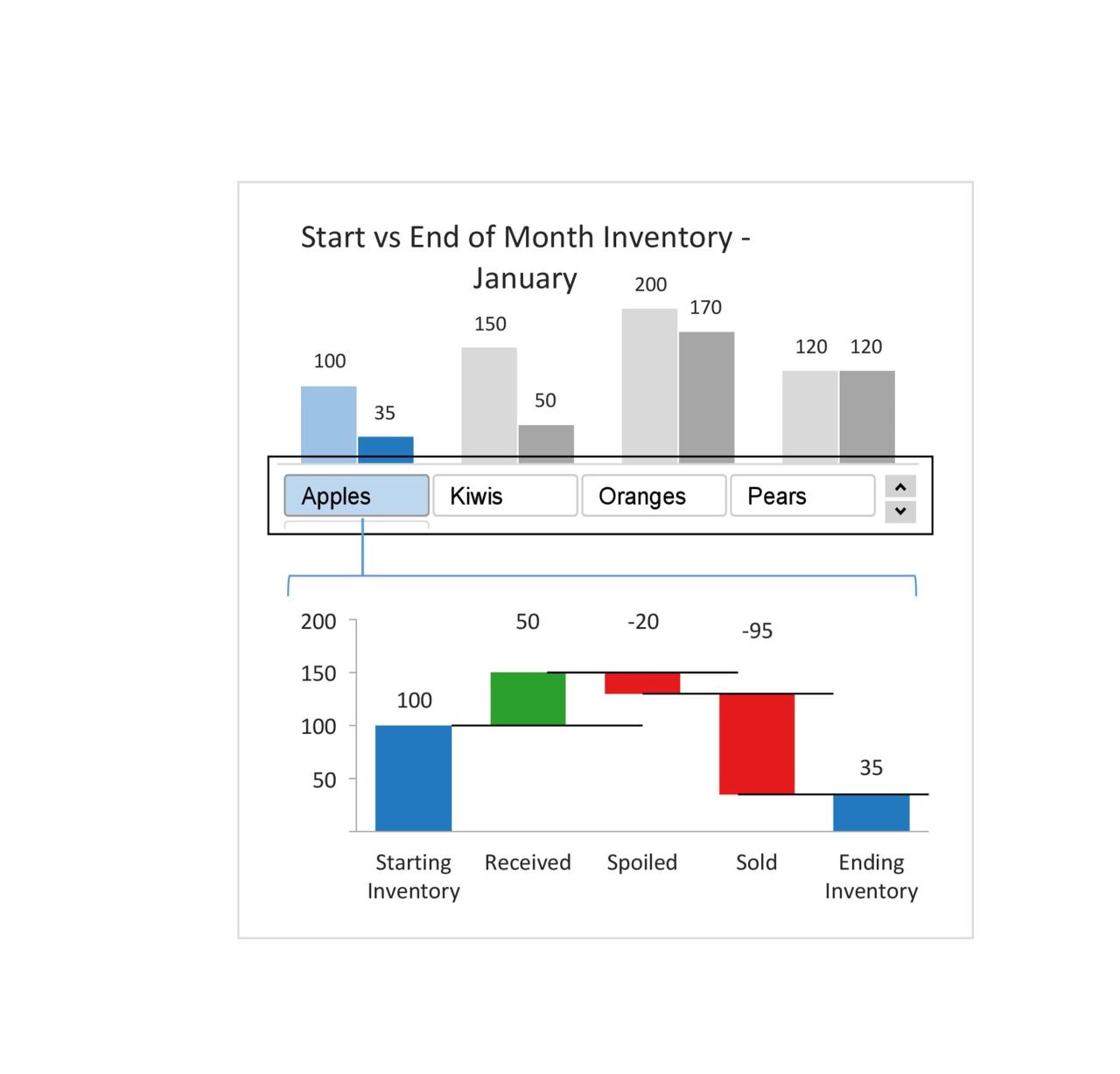
![]()
#vingt-et-un
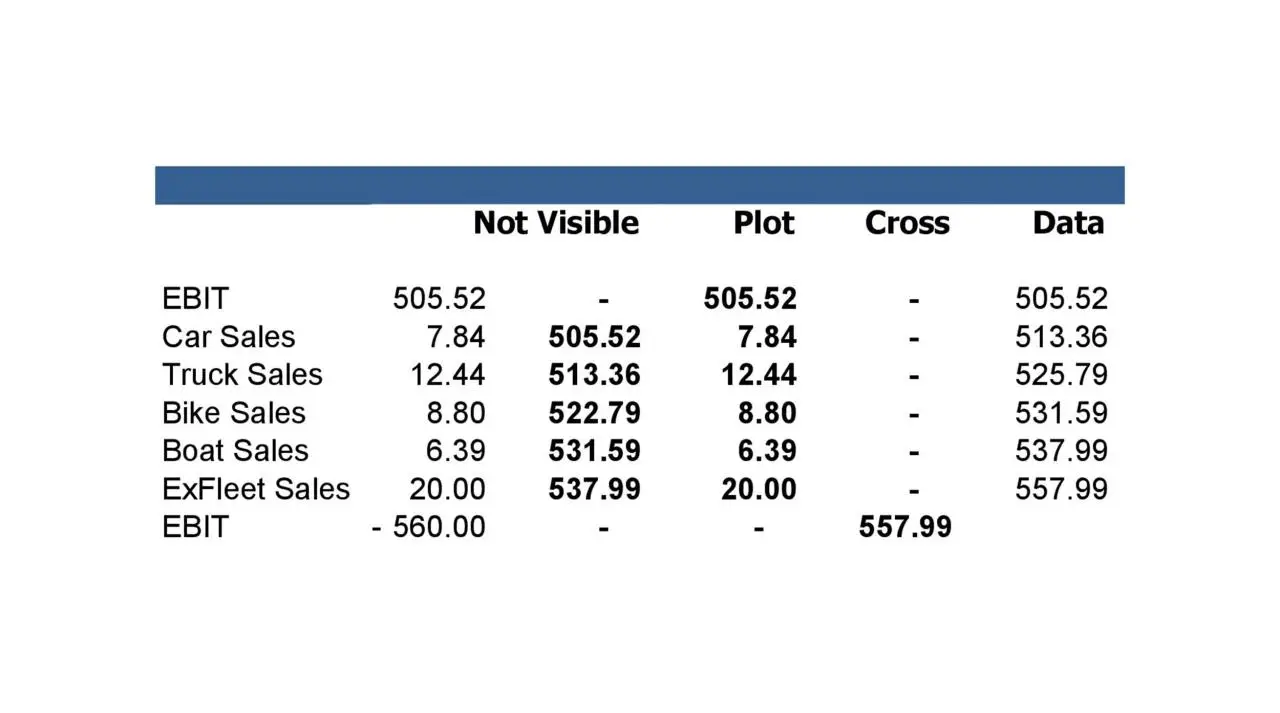
![]()
#22
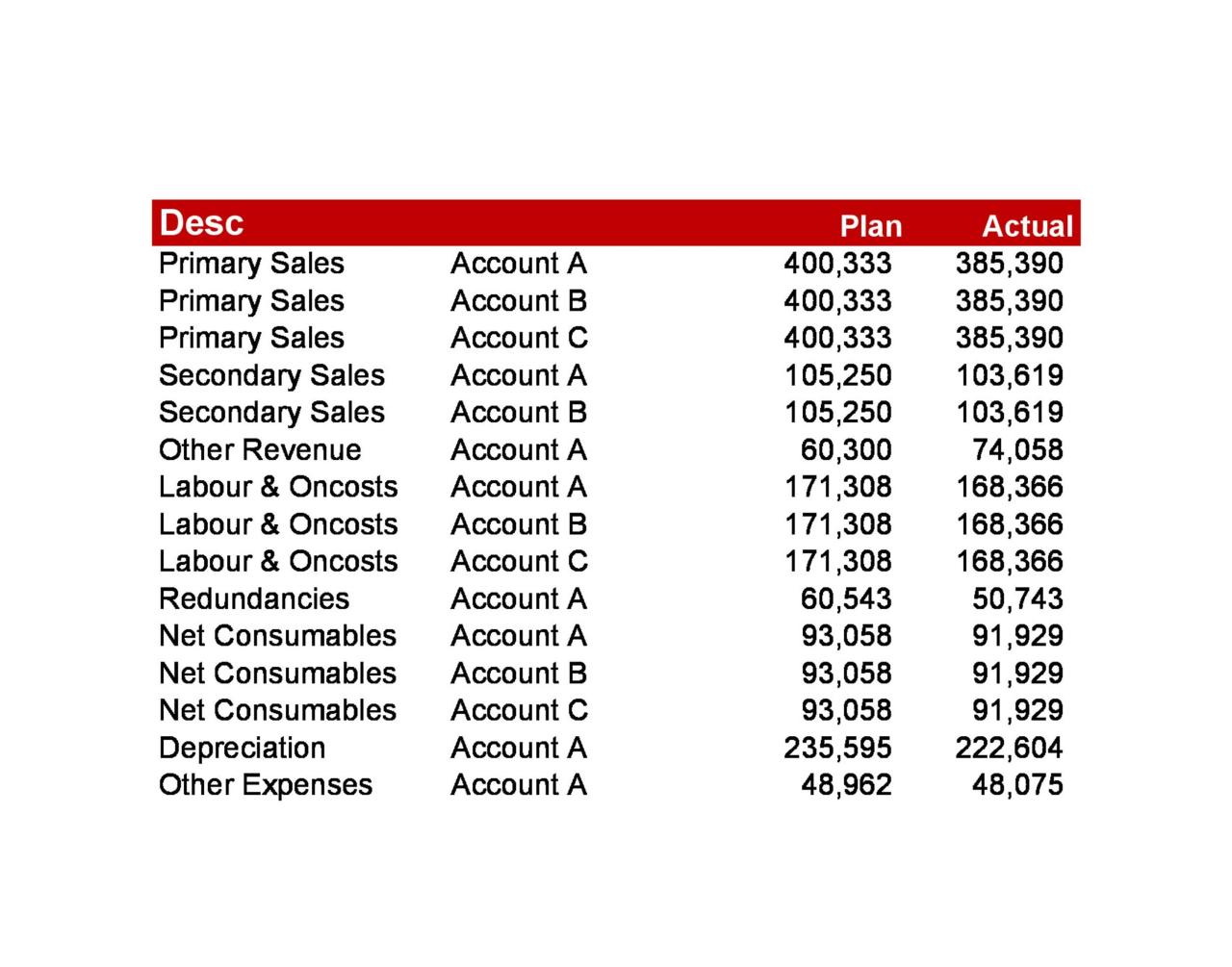
![]()
#23
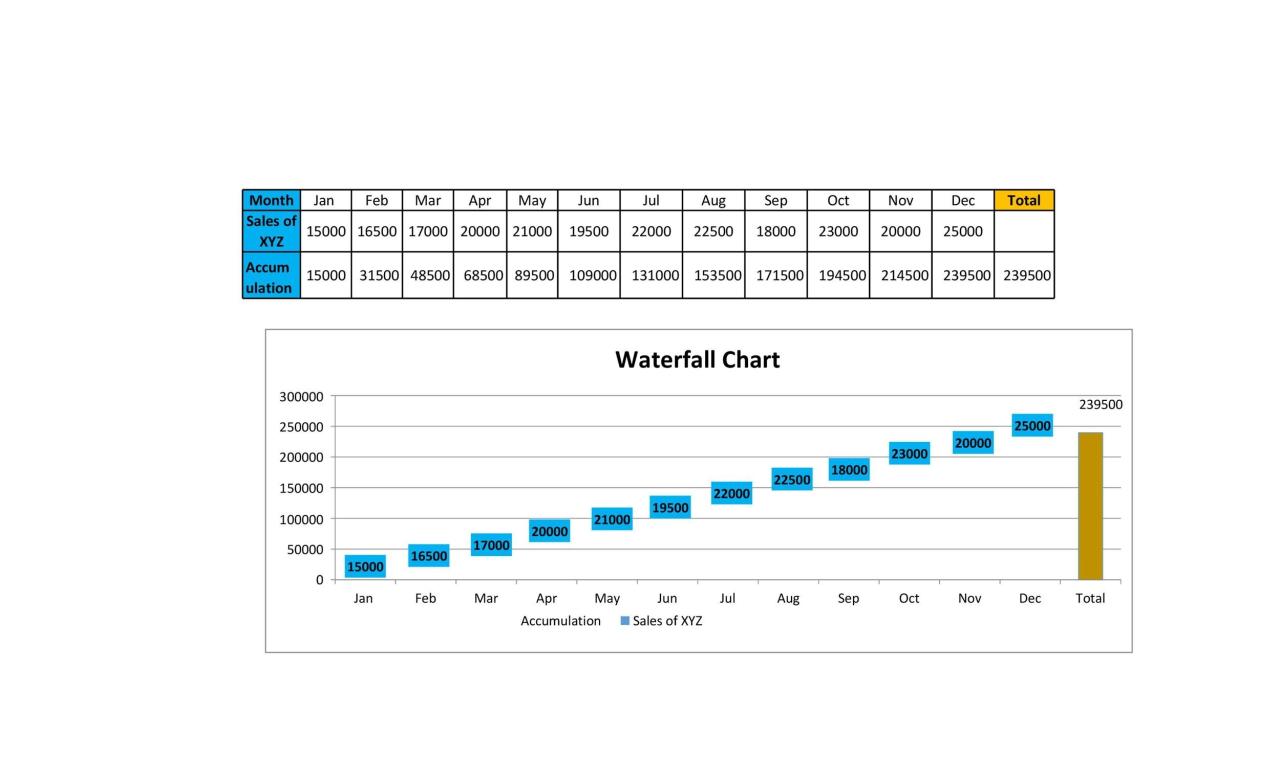
![]()
#24
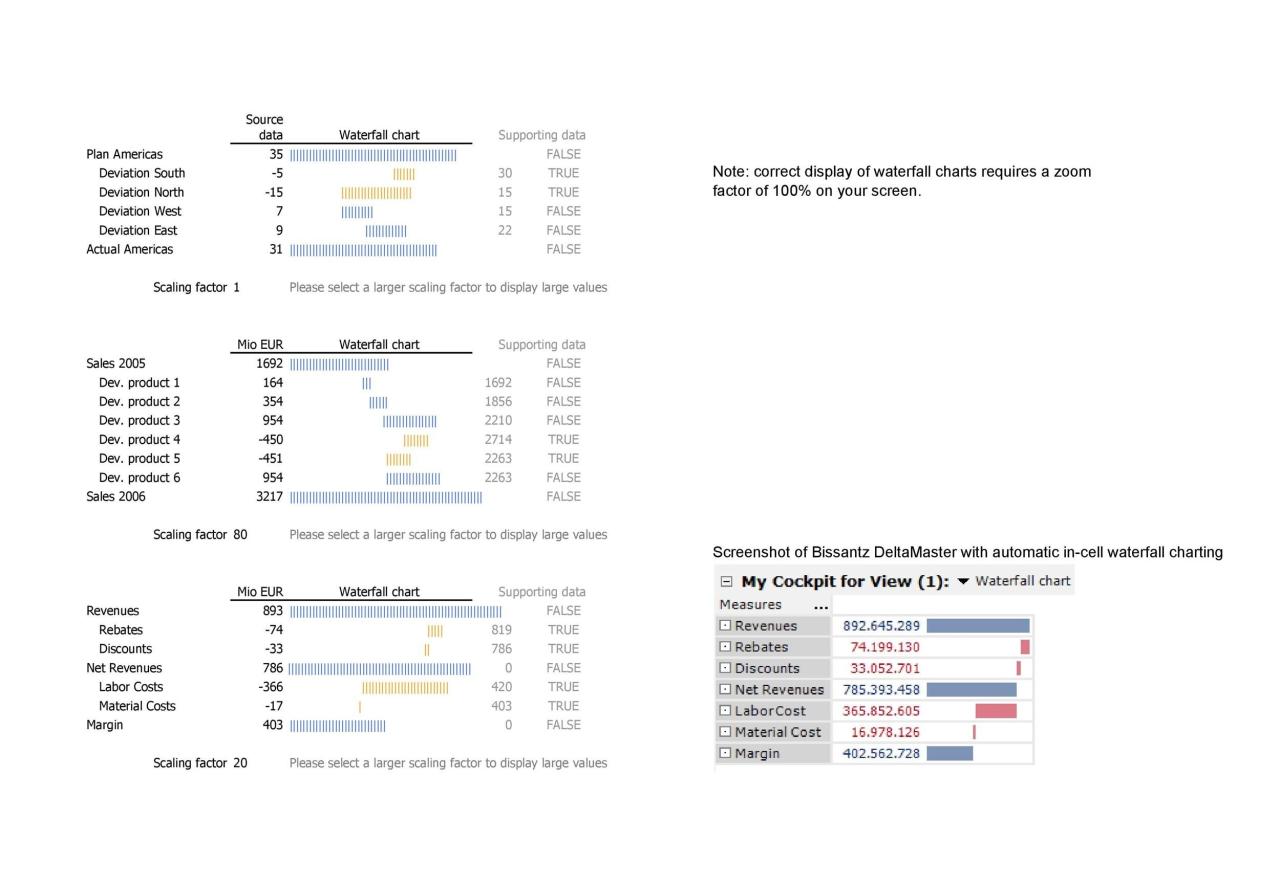
![]()
#25
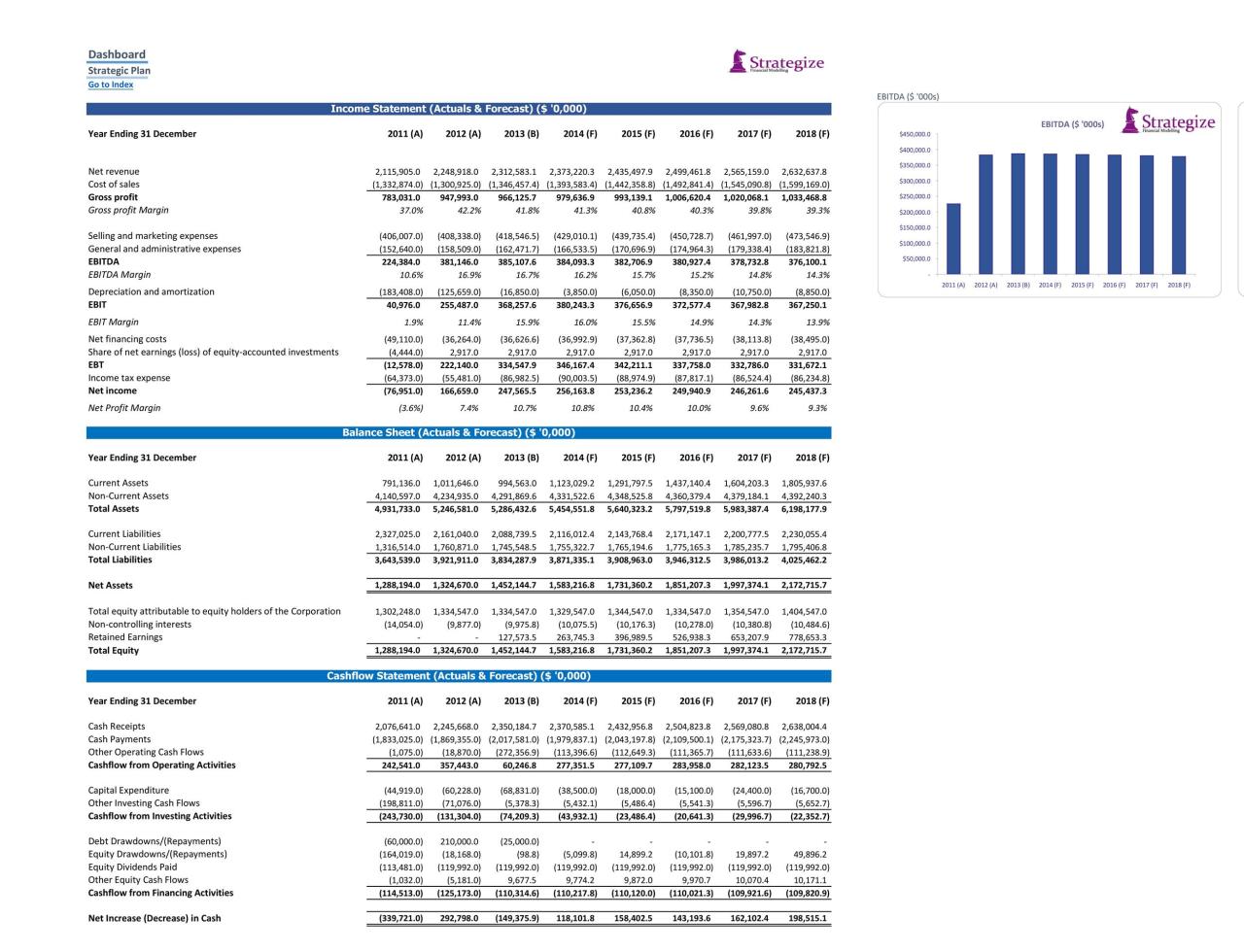
![]()
#27
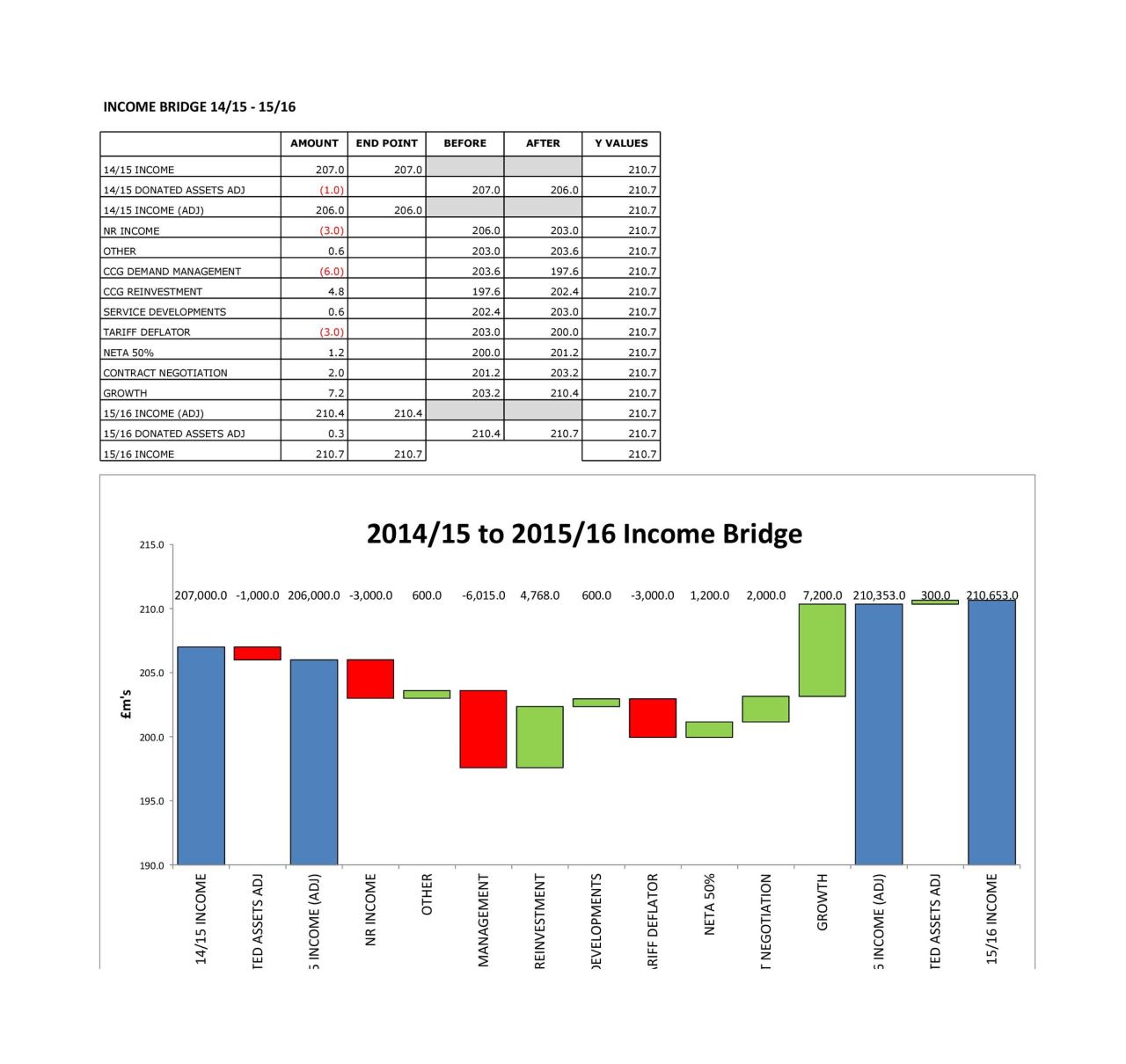
![]()
#28
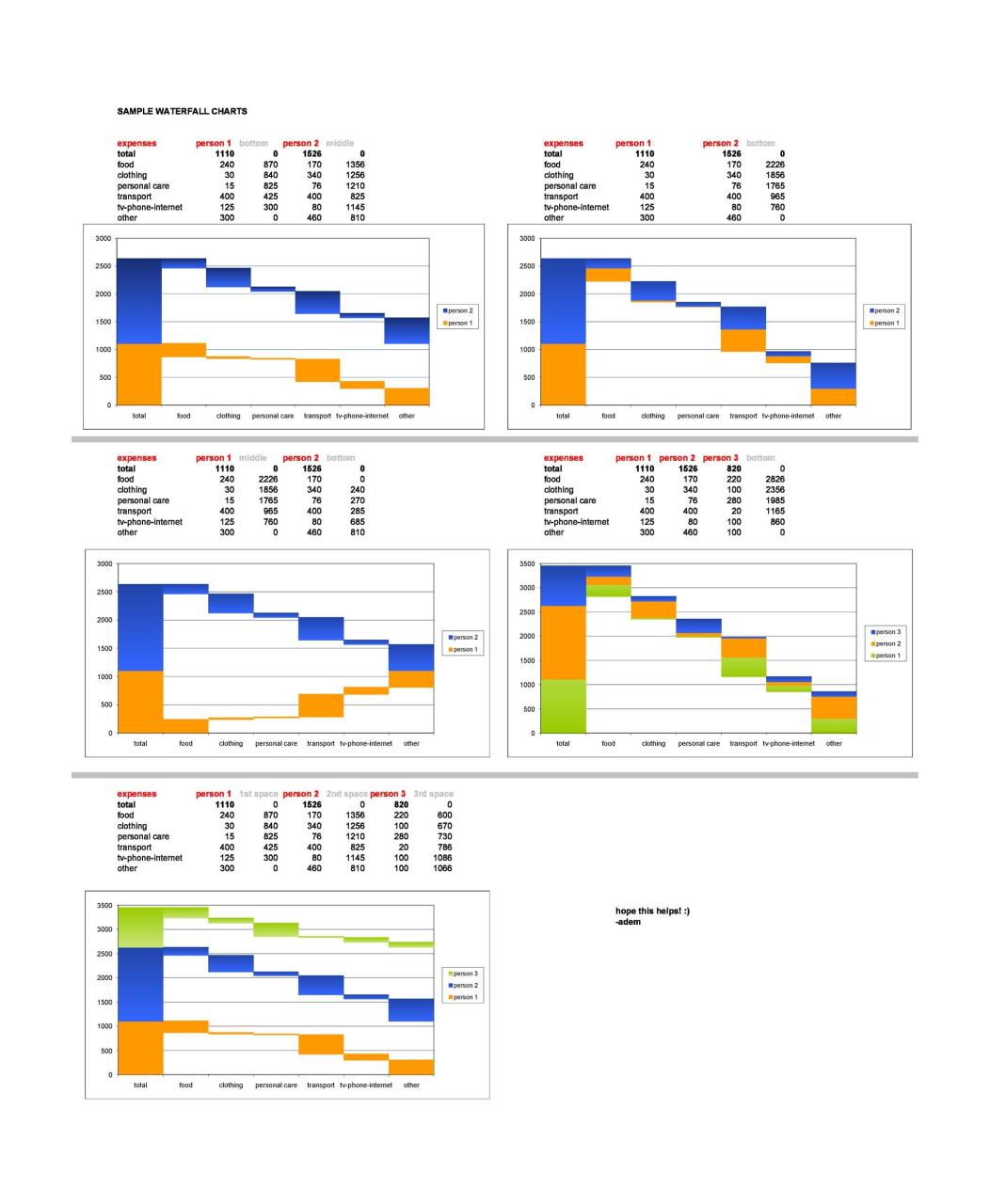
![]()
#29
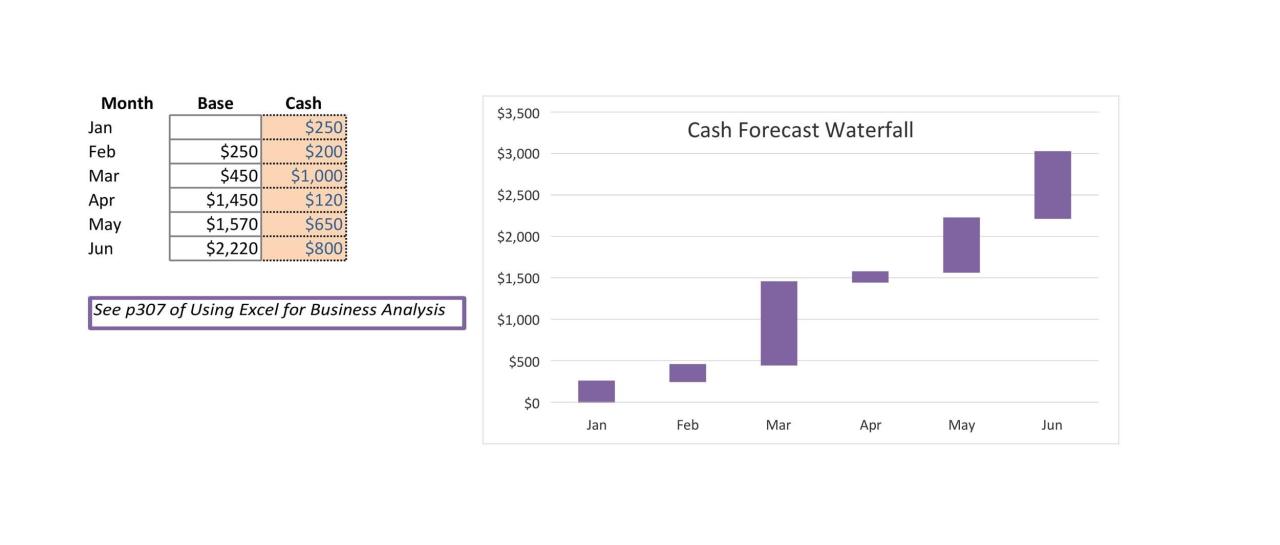
![]()
#30
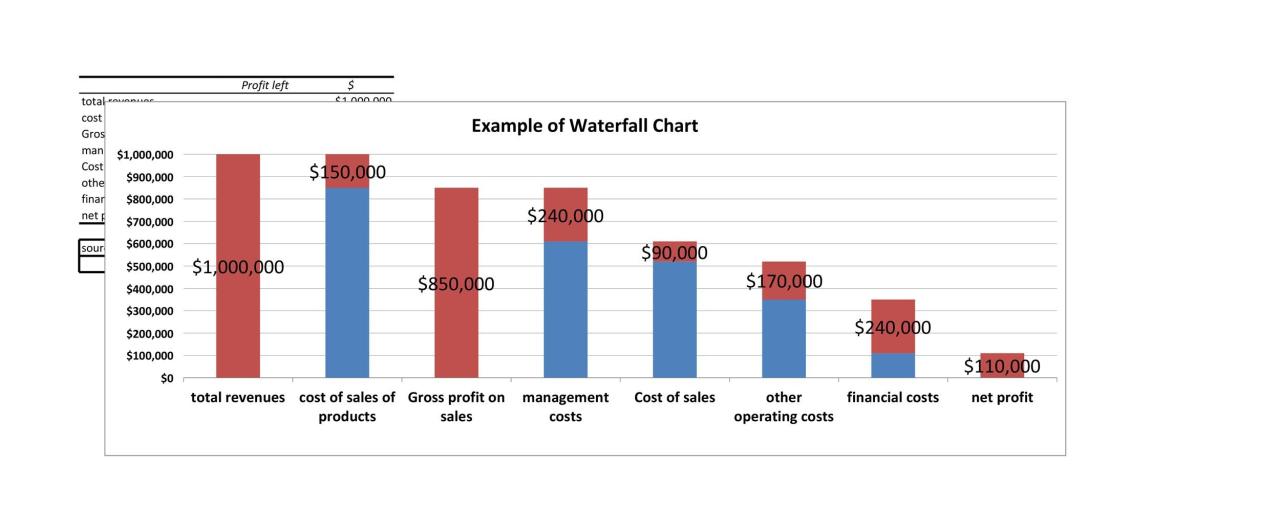
![]()
#31
Conseils pour créer un modèle de graphique en cascade dans Excel
Pour ceux qui ne veulent pas transpirer ou travailler trop dur, le moyen le plus pratique d'avoir votre propre graphique en cascade Excel est d'en télécharger un. Mais si vous faites partie de ceux qui souhaitent suivre le processus de création de votre propre modèle, alors faites-le. Vous pouvez démontrer vos compétences innovantes.
Voici quelques conseils que vous pouvez considérer. Ces instructions vous aideront à concevoir votre graphique, que vous utilisiez un Mac ou un PC.
Créer un format de tableau pour la représentation de l'ensemble de données
Pour simplifier les choses, vous pouvez commencer avec un modèle de graphique en cascade pour votre revenu mensuel . Vous aurez des chiffres différents basés sur les revenus négatifs et positifs pour chaque mois.
- Commencez par la première colonne qui correspond au nombre de ventes.
- Ajoutez trois colonnes supplémentaires à votre graphique et nommez-les « haut », « bas » et « base ». La colonne intitulée base sert de point de départ pour le flux des revenus de haut en bas du graphique.
- Dans la colonne intitulée « ci-dessous », saisissez tous les revenus négatifs. Dans la colonne intitulée « en haut », saisissez tous les revenus positifs.
- Assurez-vous d'avoir des lignes « de début » et des lignes « de fin » où vous pouvez voir les valeurs totales pour toute l'année.
Ajoutez les formules requises
Si vous n'êtes pas familier avec Excel, cela pourrait être une étape intimidante et les entrées ici peuvent vous ressembler à des symboles étranges. En fait, avec un peu de pratique, ce n'est pas si difficile, même pour les débutants.
- Entrez les formules dans la première cellule de chaque colonne.
- À l’aide de l’outil de remplissage, copiez la formule sur toute la colonne.
- Faites glisser l'outil jusqu'à la fin de chaque colonne pendant que cela copie la formule.
- Utilisez le même outil pour faire glisser la formule à plusieurs reprises jusqu'à la fin de chaque colonne jusqu'à ce que vous l'ayez copiée dans toutes les colonnes requises.
Convertir un tableau de données en graphique avec des colonnes
- Tout d’abord, mettez en surbrillance les informations que vous souhaitez inclure dans le graphique en cascade, y compris les en-têtes. N'incluez pas la colonne intitulée « flux de revenus ».
- Recherchez l'onglet Insérer dans le menu.
- Cliquez sur « graphique » et choisissez « graphique empilé ».
Convertir un graphique empilé en graphique en cascade
- Cliquez sur la série de base, faites un clic droit puis sélectionnez « Formater la série de données ».
- Cliquez sur Remplissage dans le menu et sur « Pas de remplissage » dans le menu déroulant des couleurs.
- Répétez les mêmes étapes pour la section « Ligne ».
- Faites un clic droit sur la "Base" dans votre légende et sélectionnez "Supprimer".
- Vous venez de créer un simple graphique en cascade dans Excel.
Exemples de graphiques en cascade
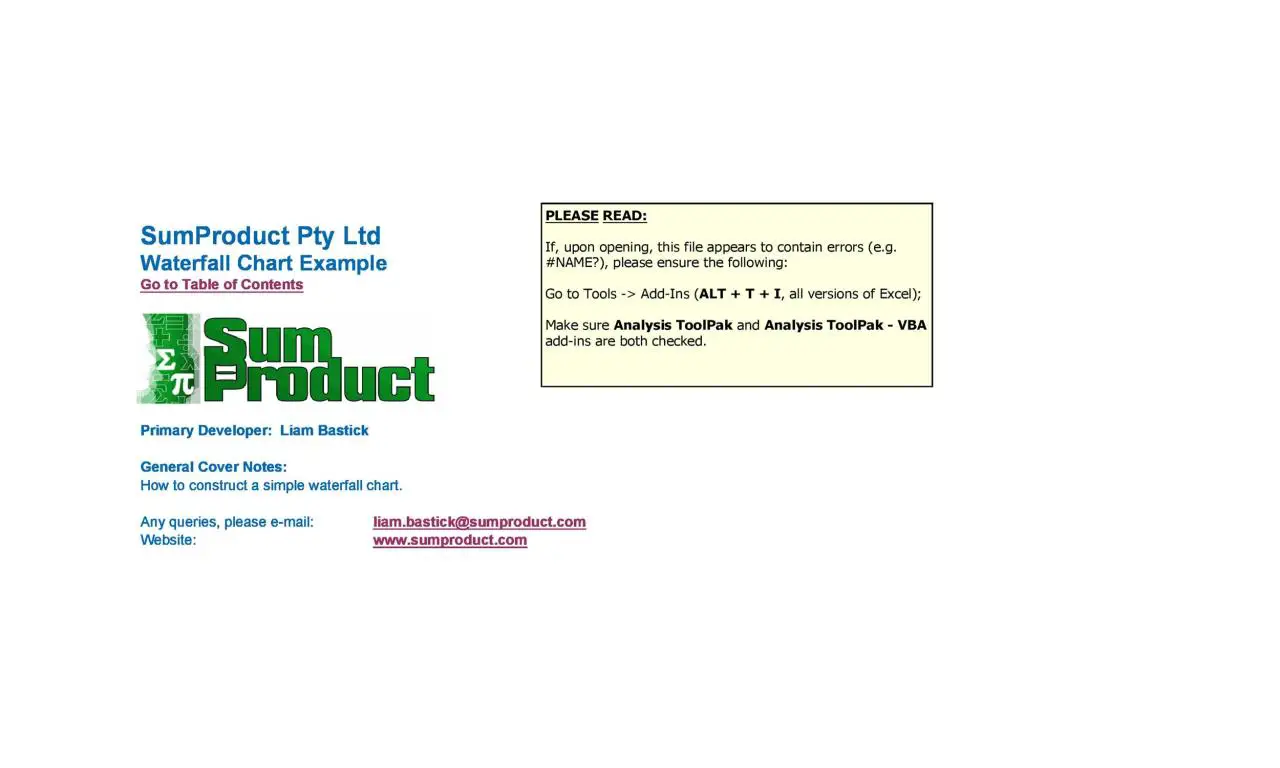
![]()
#32
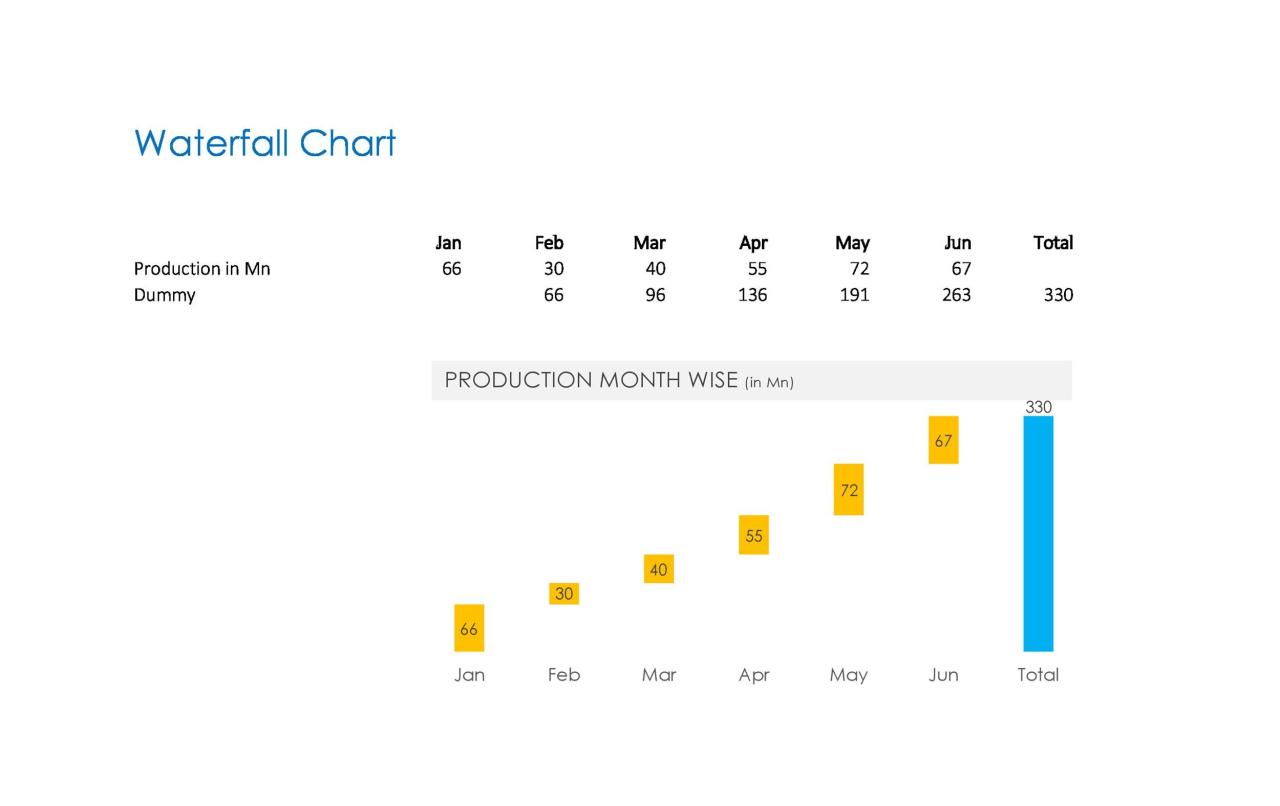
![]()
#33
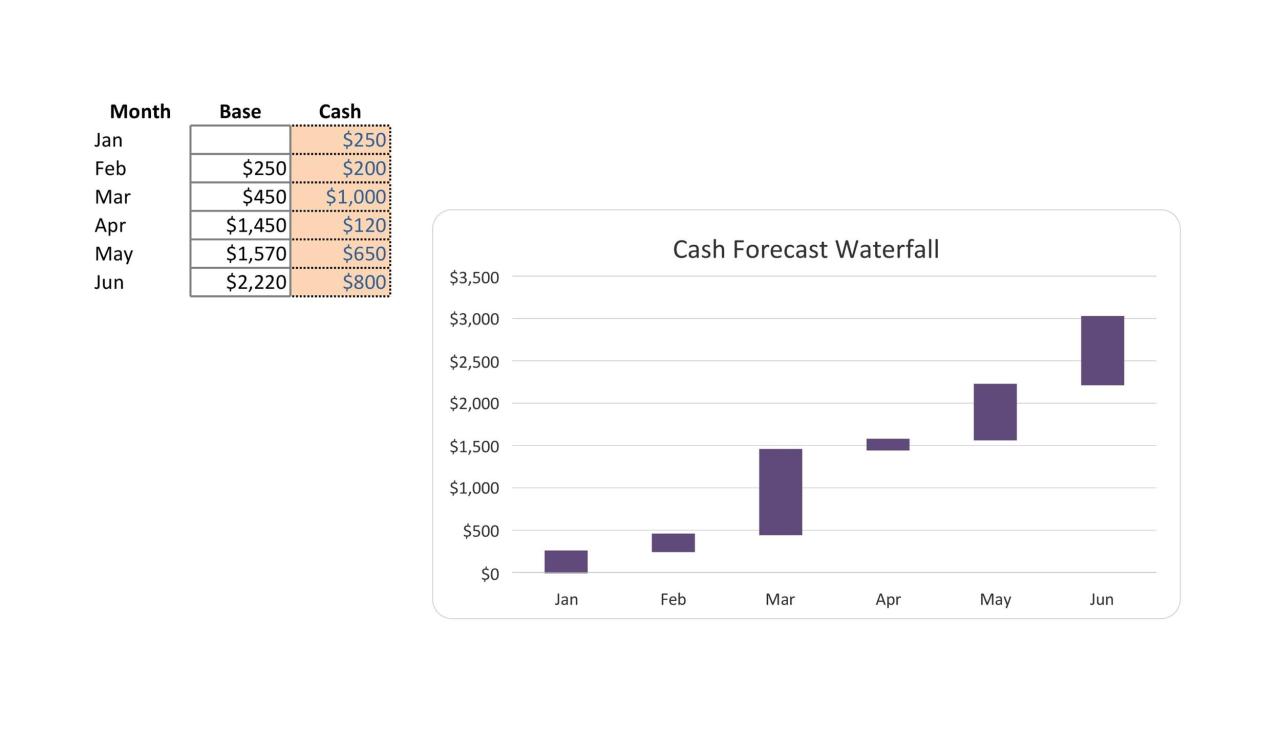
![]()
# 3. 4
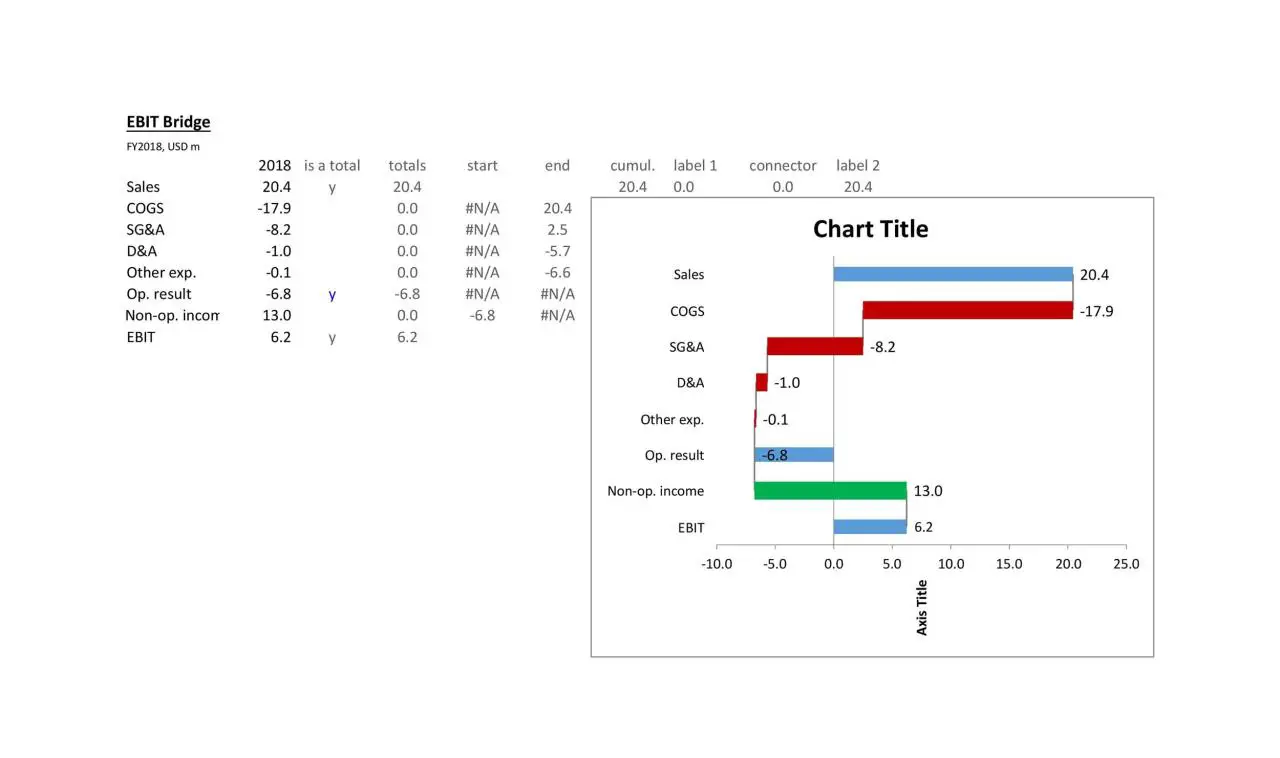
![]()
#35
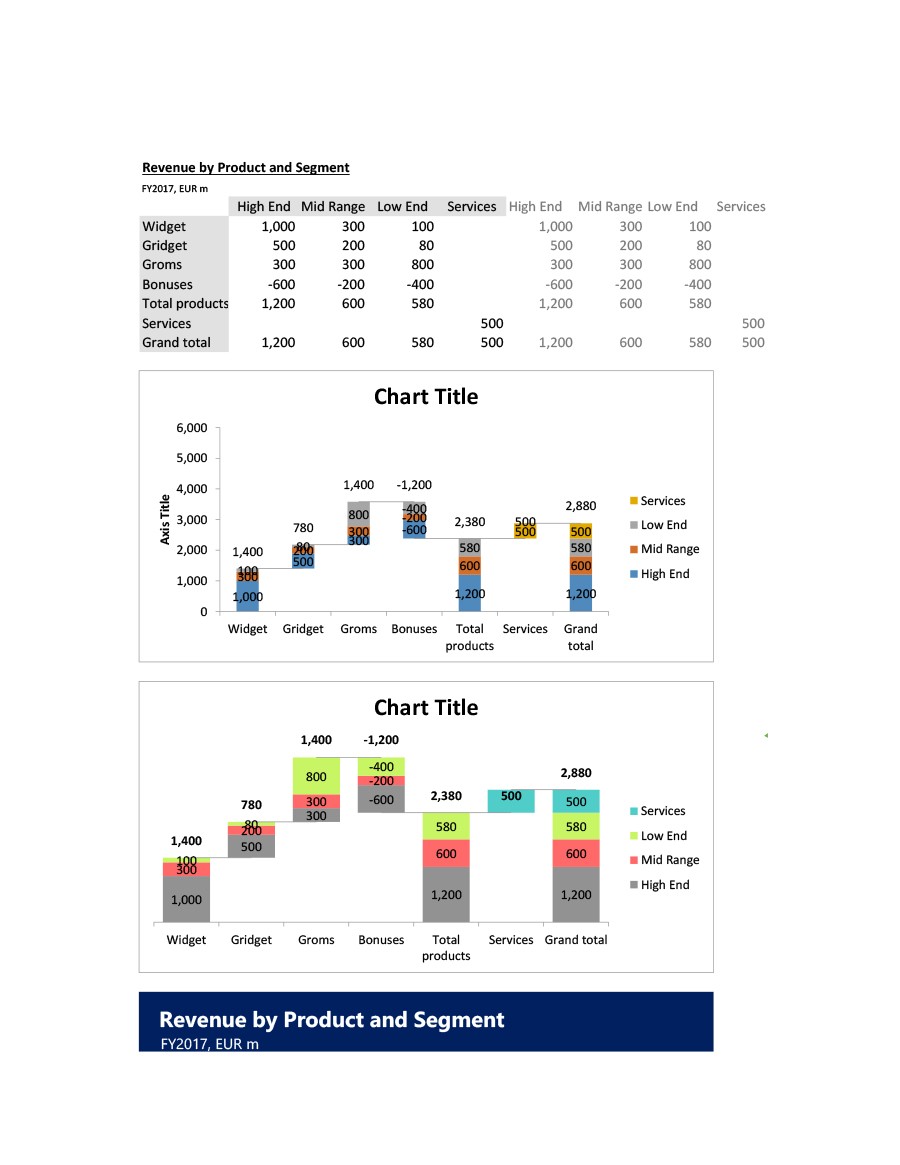
![]()
#36
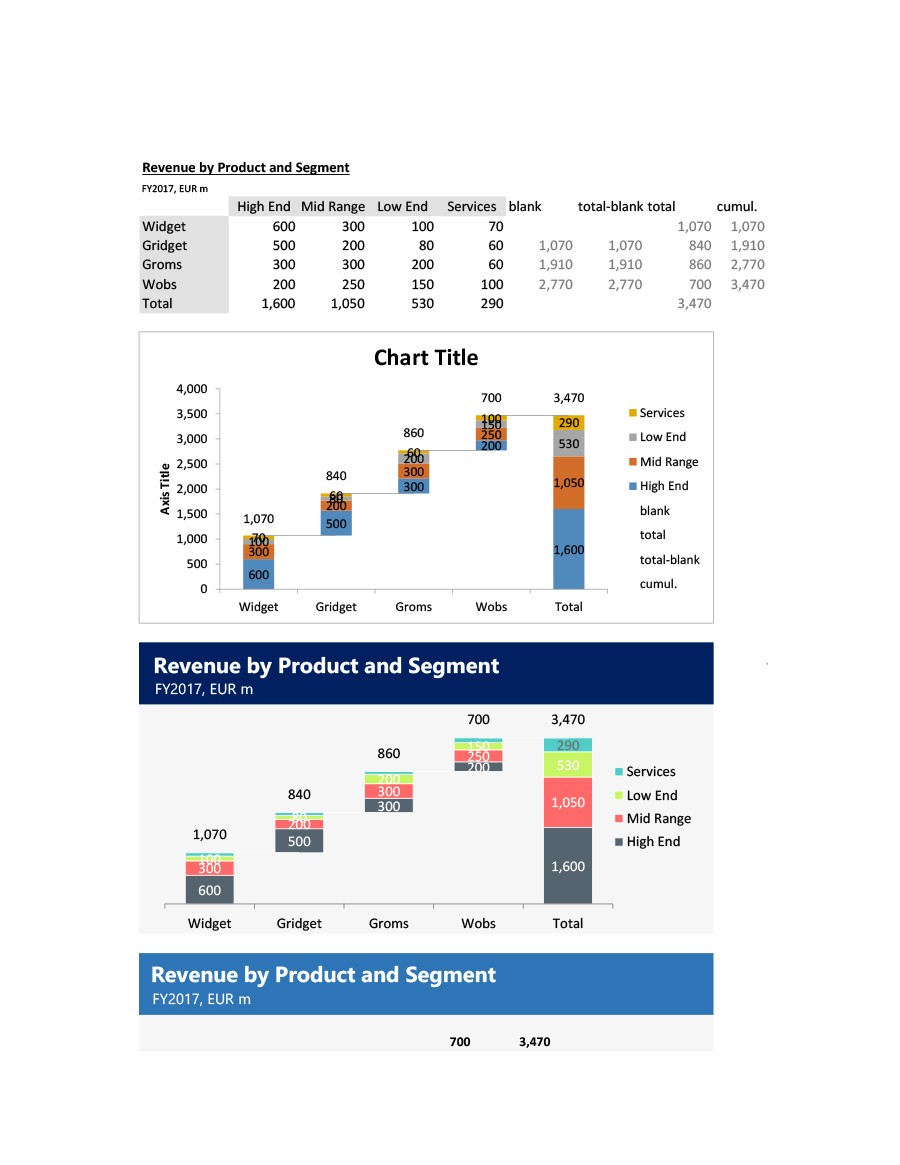
![]()
#37
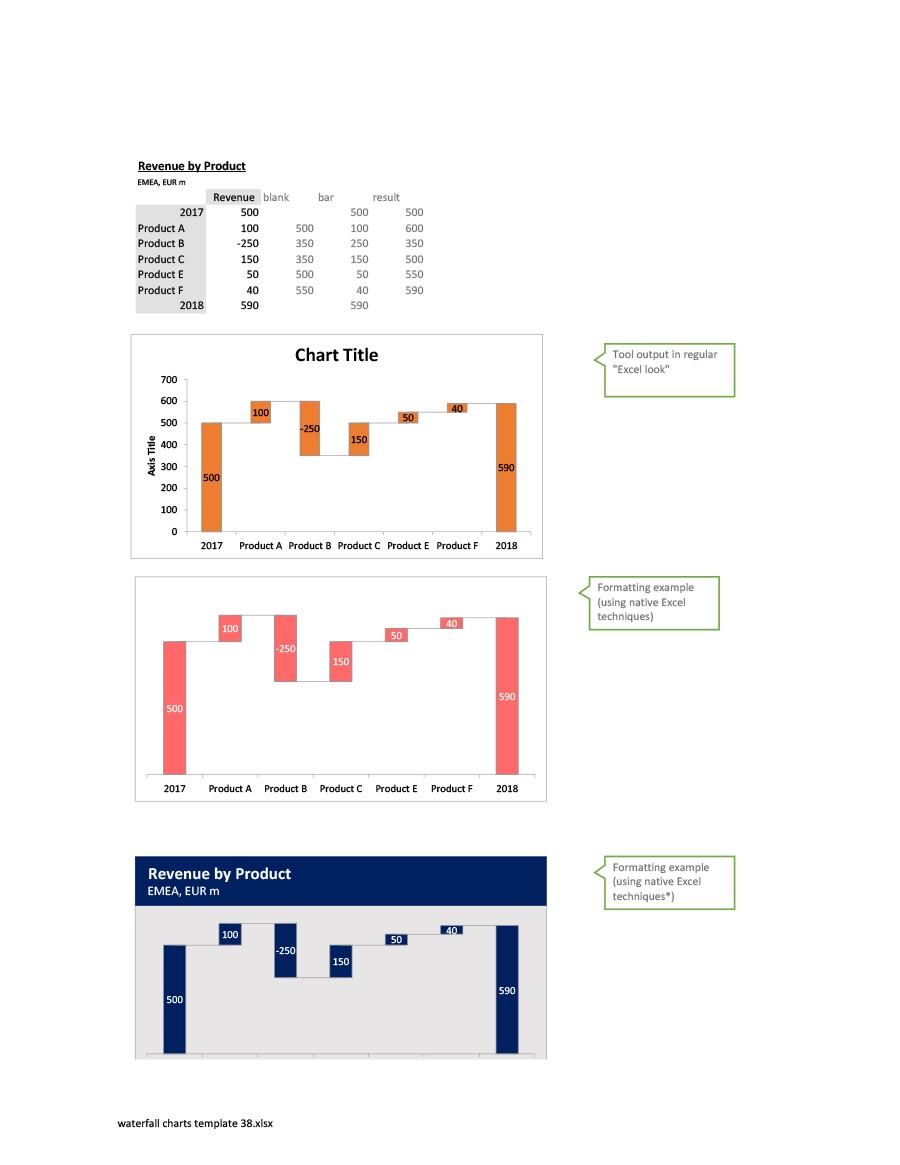
![]()
#38
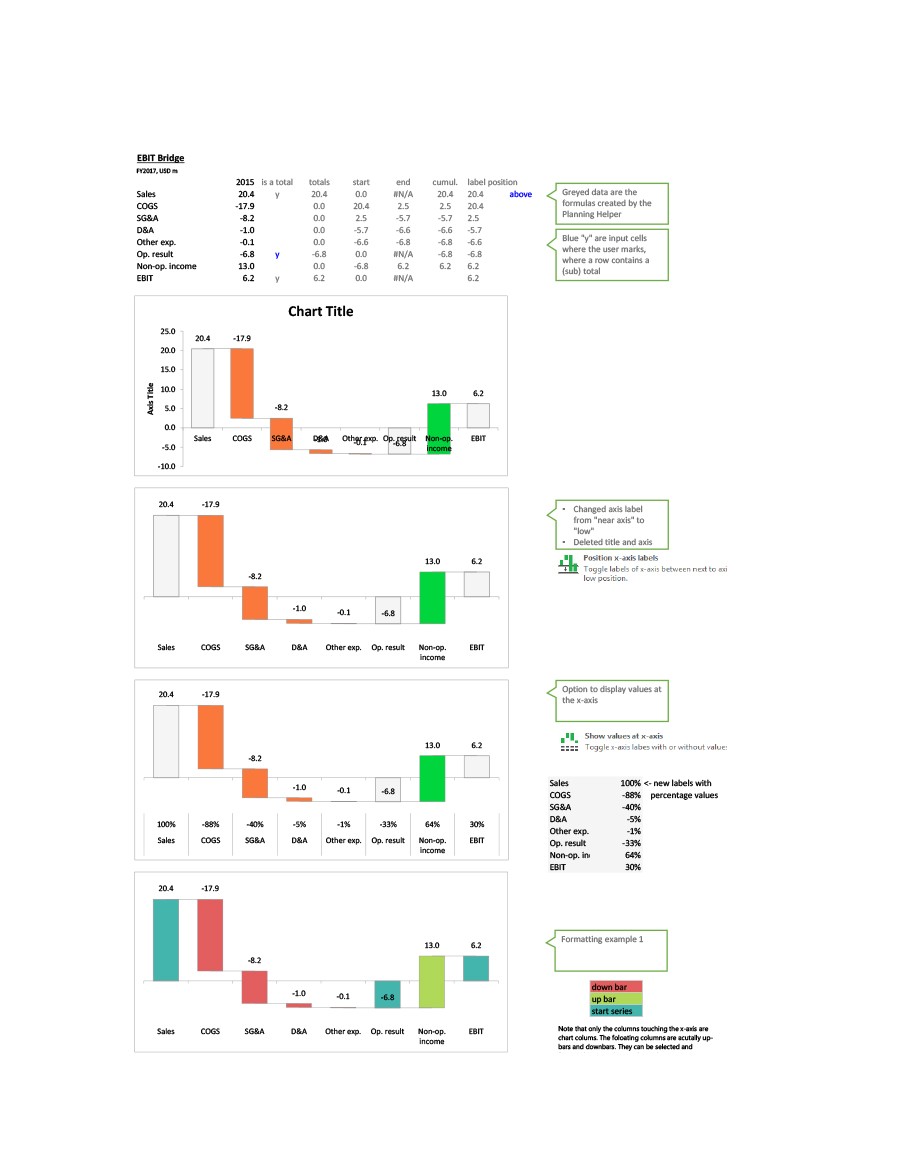
![]()
#39
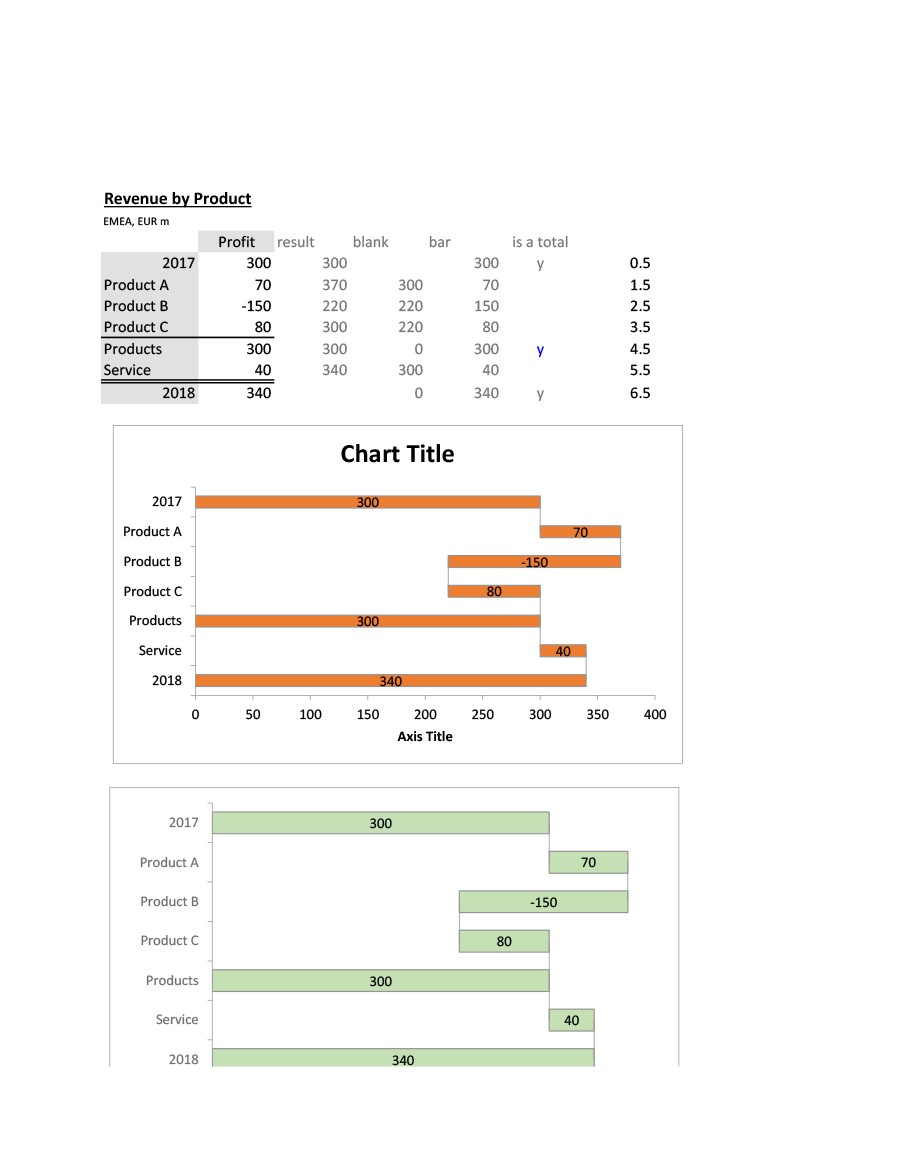
![]()
#40
Personnalisation de votre modèle de graphique en cascade
Selon le type d'informations que vous souhaitez afficher, chaque modèle de graphique en cascade diffère légèrement en apparence des autres. Généralement, chaque graphique inclut toujours ces fonctionnalités :
- Colonnes flottantes
Également appelées graphiques ou valeurs tracées, ces colonnes fournissent une représentation visuelle rapide de l'état d'une valeur spécifique au fil du temps. Les colonnes flottantes représentent les modifications négatives et positives apportées à une valeur initiale. - Espaceurs
Chaque colonne d'un graphique en cascade ne commence pas par une valeur de zéro, vous devez donc les décaler avec une marge appelée espaceur ou remplissage. - Lignes de connexion
Également appelées références, elles sont utilisées pour montrer les relations entre les colonnes flottantes. Bien qu’il s’agisse d’une fonctionnalité facultative, les lignes de connexion peuvent constituer un ajout bénéfique pour améliorer l’apparence de votre graphique en cascade. - Codage
couleur
L'ajout de différentes couleurs à différents types de colonnes permet de distinguer facilement les valeurs négatives des valeurs positives. Cela fournit également un aperçu rapide du mouvement sur une période de temps spécifique. - Crossover
En fonction des valeurs tracées, il existe des cas où les valeurs peuvent se déplacer le long de l'axe des x. Par exemple, vous pouvez créer un graphique en cascade pour un compte de résultat. Supposons que vous définissiez la première valeur sur 1 000 et la deuxième valeur sur -2 000.
Ici, une partie de la colonne flottante se trouve en dessous de l’axe des x et une autre partie au-dessus. Vous avez donc un croisement. Il s'agit d'un aspect important du graphique car il s'ajuste automatiquement pour montrer le mouvement sur l'axe des x.
Un modèle Excel de graphique en cascade qui ne présente que les bases peut être monotone et ennuyeux. Mais vous pouvez le rendre plus vivant et intéressant en ajoutant de la couleur, quelques détails pour fournir un contexte et un titre. Voici quelques conseils pour y parvenir :
Rendez votre graphique plus visible
- Choisissez la série Ci-dessous, faites un clic droit et choisissez « Formater la série de données ».
- Choisissez Remplissage et choisissez la couleur que vous préférez.
- Répétez ces étapes avec l'option Ligne.
- Répétez tout le processus avec la colonne Haut. Choisir une couleur.
- Assurez-vous de coder par couleur les colonnes de début et de fin individuellement. Choisissez différentes couleurs pour les faire ressortir.
Supprimer les espaces
- Double-cliquez sur l'une des colonnes et choisissez « Formater la série de données ».
- Cliquez sur "Options" dans le menu.
- Pour la valeur « Series Overlay », modifiez-la à 100 %. Pour la valeur « Gap width », modifiez-la à 15 %.
Ajouter des balises et des titres
- Pour ajouter des étiquettes de données, cliquez avec le bouton droit sur une colonne, puis choisissez « Ajouter des étiquettes de données ».
- Pour formater les étiquettes, choisissez une étiquette, cliquez avec le bouton droit, puis choisissez « Formater les étiquettes de données » dans la liste déroulante.
- En utilisant le même panneau, modifiez la position de l'étiquette, ajoutez de la couleur et modifiez également la taille des chiffres.
- Pour le titre, cliquez sur le graphique et recherchez « options du graphique ».
- Cliquez sur la zone de titre du graphique pour lui donner un nom.
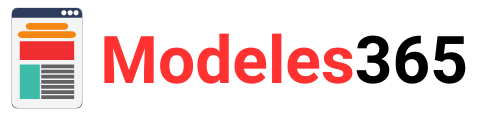
Modèles associés